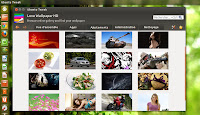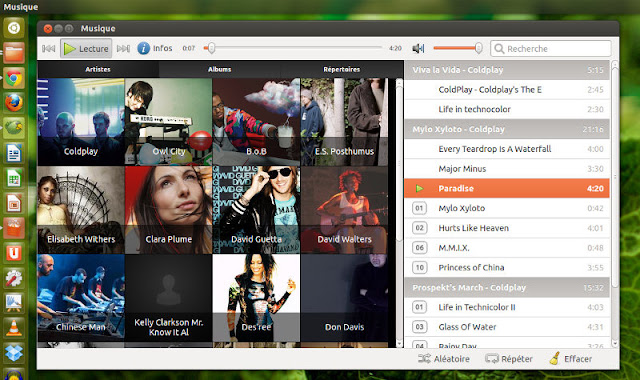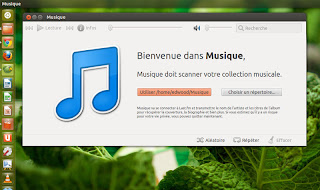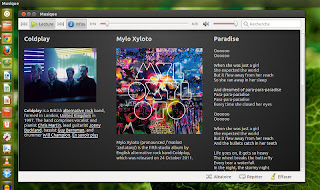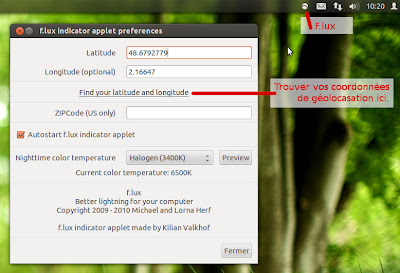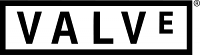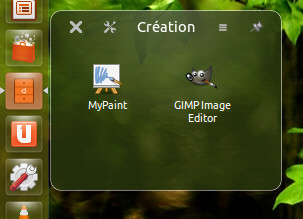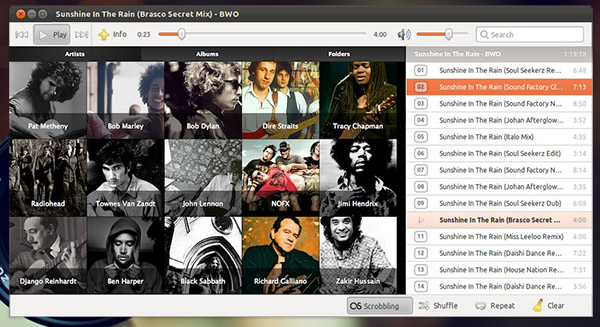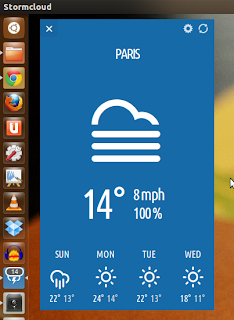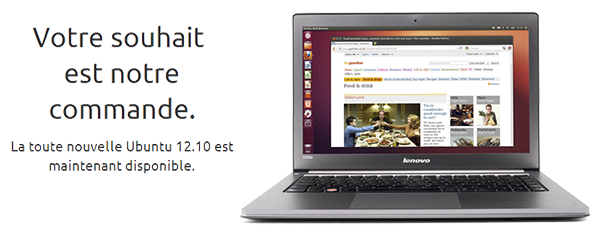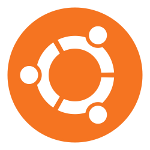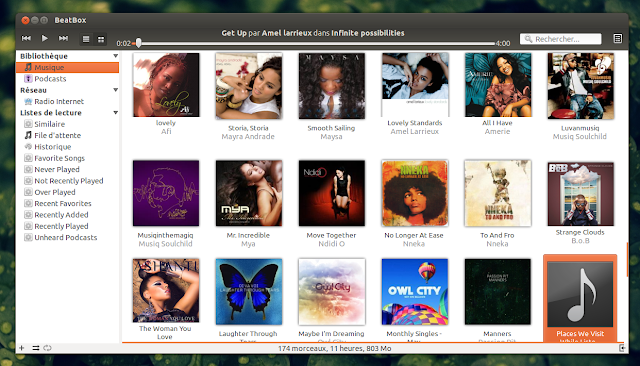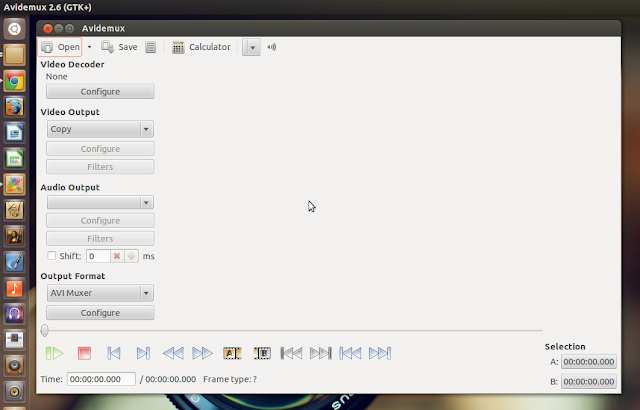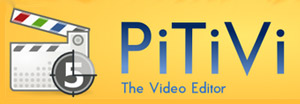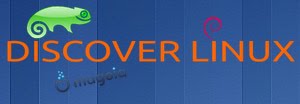mardi 30 octobre 2012
Xnoise 0.2.13, un lecteur audio pour Ubuntu 12.10
Ceux qui aiment les beaux lecteurs multimédia, ils auront l’embarra du choix encore. Après le magnifique Musique, Beatbox, sans oublier le plus traditionnel Rhythmbox ou Banshee... Voici Xnoise est un excellent lecteur multimédia avec une interface utilisateur simple & intuitive, qui s'intègre correctement à Unity dans Ubuntu avec son menu de son, les notifications, etc. En outre, en retrouve un grand nombre de fonctionnalités intéressantes pour une bonne gestion et lecture de vos fichiers audio et vidéo sur votre ordinateur, sans oublier la prise en charge de Ubuntu One, MPRIS, Magnatune, LastFM.
Sa version 0.2.13 est depuis peu disponible, avec des améliorations d'intégration avec le nouveau Gnome 3.6 et Ubuntu 12.10. En plus, cette beau logiciel affiche les couverture de vos albums, une nouvelle icône pour l'application créée par Reda Lazri.
Installation de Xnoise sur Ubuntu
Installer à partir du Terminal Ubuntu
Ouvrir le terminal
Ouvrez votre terminal avec les touches Ctrl + Alt + T , puis tapez ou copiez les 3 lignes des commandes suivantes, puis confirmez en appuyant sur ENTRER. Bien sur, il vous sera demandé votre mot de passe.
sudo add-apt-repository ppa:shkn/xnoise
sudo apt-get update
sudo apt-get install xnoise
Source : http://www.xnoise-media-player.com/
Libellés :
lecteur,
lecteur audio,
lecteur vidéo,
lecture audio,
Xnoise,
Xnoise 0.2.13
|
0
commentaires
Sigil 0.6 l'éditeur ebook open source
Sigil est un logiciel dédié à l'édition et la création livre numérique (ebook) au format EPUB, un format très populaire de publication électronique que en charge de nombreuses applications surtout sur les tablettes et les liseuses électronique, les appareils mobiles (smartphone), les PC, etc.
En outre il est multi-plateforme (Windows, Mac et Linux), libre et open source sous licence GPLv3.
Cet éditeur WYSIWYG crée des fichiers ePub à base de code et permet l'importation des fichiers HTML ou des fichiers texte. Strahinja Markovic a annoncé récemment la sortie de la nouvelle version 0.6.0 de Sigil qui ajoute quelques nouveautés intéressantes, dont une nouvelle boîte de dialogue pour insérer des caractères spéciaux, des liens et des liens hypertextes...
Quelques détails sur les caractéristiques :
- Interface utilisateur traduite dans de nombreuses langues
- Vérification orthographique des dictionnaires configurables par défaut et l'utilisateur
- Prend en charge l'importation des fichiers EPUB et HTML, les images et les feuilles de style,
- Les documents peuvent être validés pour la conformité avec le format EPUB intégré équipage de validation EPUB
- Intégré de HTML Tidy : tous les fichiers importés ont leur formatage corrigée, et votre montage peut éventuellement être nettoyé
- Pleine expression régulière PCRE () l'appui aux Find & Replace
- Éditeur de métadonnées avec support complet de toutes les entrées de métadonnées possibles (plus de 200) avec une description complète de chaque
Installation de Sigil 0.6
Musique est intégré dans les dépôts Ubuntu. On peut l'installer tout simplement depuis la Logithèque d'Ubuntu. Tapez dans la case de recherche : Musique
Ouvrir le terminal
Ouvrez votre terminal avec les touches Ctrl + Alt + T , puis tapez ou copiez les 3 lignes des commandes suivantes, puis confirmez en appuyant sur ENTRER. Bien sur, il vous sera demandé votre mot de passe.
sudo apt-get update
sudo apt-get install sigil
Source : http://code.google.com/p/sigil/
Libellés :
ebook,
éditeur,
éditeur ebook,
livre,
Sigil,
Sigil 0.6
|
0
commentaires
Ubuntu Tweak 0.8.1

Ubuntu Tweak est une application qui permet de configurer facilement Ubuntu - dont un certain nombre de paramètres difficiles d'accès ou peu connus.
L'auteur Ding Zhou de l'application était sur le point d'abandonner le développement de l'application, qui sans doute est reconnu presque indispensable pour beaucoup comme MyUnity. Mais celui-çi sous les encouragements de la communauté a décider de poursuivre son oeuvre. N'hésitez pas pour l'occasion de l'encourager, surtout avec un don même modeste, car comme il l'affirme "Si ce logiciel libre est gratuit pour vous, il n'est pas gratuit pour lui".
Cette nouvelle version de l'application corrige dans la plus grande partie sinon essentiellement des bugs. Sinon elle apporte en outre une fonctionnalité nouvelle, celui de pouvoir sélectionner des fonds écran HD à partir du site internet LoveWallpaper HD.
Installation de Ubuntu Tweak 0.8.1
Téléchargez et installez le paquet DEB disponible sur le site officiel.
Pour installer Ubuntu Tweak 0.8.1 sur Ubuntu 12.10 ou Ubuntu 12.04, vous pouvez télécharger la version .deb en cliquant sur le bouton suivant :
Pour le PPA , il suffit d'ouvrir et de taper dans un terminal :
Ouvrez votre terminal avec les touches Ctrl + Alt + T , puis tapez ou copiez les 3 lignes des commandes suivantes, puis confirmez en appuyant sur ENTRER. Bien sur, il vous sera demandé votre mot de passe.
sudo apt-get update
sudo apt-get install ubuntu-tweak
Source : http://ubuntu-tweak.com/
Libellés :
customisation,
interface,
MyUnity,
Ubuntu Tweak,
Ubuntu Tweak 0.8.1
|
2
commentaires
Les icônes Faenza 1.3 mise à jour pour Ubuntu !
Il y a pas si longtemps qu'on vous parlais de l'auteur du pack d'icône de Faenza qui travaille désormais sur de nouveaux thème pour Ubuntu 13.04. Maintenant, la mise à jour du célèbre thème d'icône est disponible pour Ubuntu. Cette nouvelle est surtout intéressante pour les utilisateurs du tout récent Ubuntu 12.10.
Installation de Faenza sur Ubuntu 12.04 & 12.10
Installer à partir du Terminal Ubuntu
Ouvrir le terminal
Ouvrez votre terminal avec les touches Ctrl + Alt + T , puis tapez ou copiez les 3 lignes des commandes suivantes, puis confirmez en appuyant sur ENTRER. Bien sur, il vous sera demandé votre mot de passe.
sudo apt-get update
sudo apt-get install faenza-icon-theme
Source : http://tiheum.deviantart.com/art/Faenza-Icons-173323228
Libellés :
Faenza,
Faenza 1.3,
icône,
icônes
|
0
commentaires
"Musique" (ex-Minitunes) est mise à jour en version 1.2
Installation de Musique sur Ubuntu 12.04 & 12.10
Musique est intégré dans les dépôts Ubuntu. On peut l'installer tout simplement depuis la Logithèque d'Ubuntu. Tapez dans la case de recherche : Musique
Ouvrir le terminal
Ouvrez votre terminal avec les touches Ctrl + Alt + T , puis tapez ou copiez les 3 lignes des commandes suivantes, puis confirmez en appuyant sur ENTRER. Bien sur, il vous sera demandé votre mot de passe.
sudo apt-get update && sudo apt-get install musique
Source : http://flavio.tordini.org/musique
F.lux - Ajuster automatiquement l'éclairage de votre écran en fonction de l'heure.
Flux est un petit logiciel qui vous rendra de bon service, au point que vos yeux diront merci.
Si le soir, il vous arrive de travailler tard dans la nuit, il vous arrive au bout d'un moment de vous retrouver les yeux aveuglés par la lumière de l'écran de l'ordinateur, se sont l'un des signes de la fatigue de yeux. En outre, vous avez sans doute aussi remarqué qu'il vous faut plus de temps pour vous habituer à la lumière de la nuit que le matin ou pendant la journée. Pour résoudre ce problème, et rendre notre expérience plus confortable devant nos écran, un développeur a créer une application pour cela.
F.lux est un petit logiciel qui permet d'ajuster automatiquement la luminosité de l'écran de l'ordinateur en fonction du temps de la journée.
Installation de F.lux
Pour F.lux n'est pas disponible dans les dépôts officiel d'Ubuntu PPA, c'est dommage, il vous faudra l'installer manuellement dans le Terminal de Ubuntu.
Installer à partir du Terminal Ubuntu
Ouvrir le terminal
sudo add-apt-repository ppa:kilian/f.lux
sudo apt-get update
sudo apt-get install fluxgui
Source : http://stereopsis.com/flux/linux.html
Si le soir, il vous arrive de travailler tard dans la nuit, il vous arrive au bout d'un moment de vous retrouver les yeux aveuglés par la lumière de l'écran de l'ordinateur, se sont l'un des signes de la fatigue de yeux. En outre, vous avez sans doute aussi remarqué qu'il vous faut plus de temps pour vous habituer à la lumière de la nuit que le matin ou pendant la journée. Pour résoudre ce problème, et rendre notre expérience plus confortable devant nos écran, un développeur a créer une application pour cela.
F.lux est un petit logiciel qui permet d'ajuster automatiquement la luminosité de l'écran de l'ordinateur en fonction du temps de la journée.
Installation de F.lux
Ouvrir le terminal
Ouvrez votre terminal avec les touches Ctrl + Alt + T , puis tapez ou copiez les 3 lignes des commandes suivantes, puis confirmez en appuyant sur ENTRER. Bien sur, il vous sera demandé votre mot de passe.
sudo apt-get update
sudo apt-get install fluxgui
Source : http://stereopsis.com/flux/linux.html
Remarque : Flux est aussi disponible pour Mac OS X, Windows.
Libellés :
écran,
F.lux,
Flux,
luminosité,
réglage
|
0
commentaires
jeudi 25 octobre 2012
C'est officiel Ubuntu aura vraiment un nouveau thème d'icône...
L'annonce est officielle et a été fait par Mark Shuttleworth à une question posée à savoir si nous Ubuntu 13.04 verrait des changements d'aspect et de style par défaut. Shuttleworth a répondu "Oui, nous avons embauché l'incroyable Matthieu James, ce qui signifie que nous pouvons commencer le projet de création nouveau thème d'icône."
Canoninal a embauché Matthieu James auteur du pack d'icônes Faenza, l'un des plus populaire téléchargé 661.689 fois depuis sa page DeviantArt. James travaille officiellement sur un nouveau pack icone pour Ubuntu.
Source : http://www.omgubuntu.co.uk
Liste en fuite des jeux Steam pour Linux, Ubuntu
Alors qu'on attend impatiemment la sortie officiel sur Ubuntu de Steam et ses Jeux annoncer depuis plusieurs mois déjà par Valve, on a droit à une liste des jeux Steam pour Linux issus d'une fuite sur internet.
Cette liste La liste a été compilée par un passionné (connu sous le nom CDR), qui a constaté qu'il y a plusieurs jeux liés au système Linux en balayant une base de données de Valve.
On savait déjà pour Left 4 Dead 2 surtout, mais aucun indice sur le reste. Selon CDR, "Il s'agit d'une liste d'applications taggées pour fourni une liste valide de support de Linux (par le développeur ou Valve). Ce n'est en aucun cas une liste exhaustive car de nombreux développeurs n'ont pas téléchargé les versions Linux de leurs applications encore, même s'ils existent déjà . Cette liste devrait croître au fil du temps en tant que développeurs de plus en plus préparer leurs applications pour la vapeur pour le lancement de Linux."
Voici une liste des jeux supposés disponible sur Linux :
- Amnesia: The Dark Descent
- Galon
- Crusader Kings II
- Cubemen
- DEFCON
- Dynamite Jack
- Éversion
- Galcon Fusion
- Left 4 Dead 2
- Multiwinia
- Portal
- Serious Sam 3: BFE
- Solar 2
- SpaceChem
- Steel Storm
- Superbrothers: Sword & Sworcery EP
- Trine 2
- Uplink
- Forme d'onde
- World of Goo
Libellés :
jeu,
Jeux,
plateforme de jeux,
Steam,
Ubuntu,
Valve
|
0
commentaires
POLLY un twitter app mise à jour pour Ubuntu 12.10
Polly est une application de micro-blogging Twitter développé par un développeur brésilien Marcelo Hashimoto.
Il existe déjà des clients Twitter comme le très connu Gwibber livré en standard dans la logithèque Ubuntu, cependant ce dernier manque des fonctionnalités et de performances pour être un très bon choix comme client par défaut. Polly dispose de plusieurs fonctions qui permettent à certains utilisateurs exigeants de Twitter d'être suffisamment satisfait.
Première utilisation
L'interface de Polly est en anglais, mais vous pourrez facilement l'utiliser.
1. Au départ, Il vous sera demandé pour ajouter votre compte un code d'autorisation. Pour l'obtenir, il vous faudra cliquer sur un lien "Click here" qui lancera votre navigateur web par défaut.
2. Sur la page web Twitter qui s'ouvrira, vous devrez ouvrir votre compte si vous en possédez déjà un. Après avoir donner votre mot de passe, puis autoriser l'application Polly a lire les tweets de votre fil, le code PIN sera donner.
 3. Mettre ce code PIN, dans la fenêtre d'autorisation "Add new account"de Polly. voila, c'est bon !
3. Mettre ce code PIN, dans la fenêtre d'autorisation "Add new account"de Polly. voila, c'est bon !Installation
Polly n'est pas disponible dans les dépôts officiels de source de la Logithèque Ubuntu. Vous pouvez l'installer via un un .Deb
Installation via le terminal
Ouvrir le terminal
Ouvrez votre terminal avec les touches Ctrl + Alt + T , puis tapez ou copiez les 3 lignes des commandes suivantes, puis confirmez en appuyant sur ENTREE pour chaque ligne. Bien sur, il vous sera demandé votre mot de passe. La copie dans le Terminal, avec le clic droite, puis sélectionnez "Coller".
sudo add-apt-repository ppa:conscioususer/polly-unstable
sudo apt-get update && sudo apt-get install polly
Libellés :
Gwibber,
micro-blogging,
Polly,
Twitter
|
1 commentaires
mercredi 24 octobre 2012
Drawers : Regroupez vos applis favorites
Drawers est un outil qui nous permet de regrouper vos applications favorites dans un même lanceur. Particulièrement utile en situation où vous voulez gagner de l'espace, par exemple sur un netbook.
Cet outil est configurable, vous pouvez changer l'icône du tiroir et sa taille, son niveau de transparence... Sans oublier, vous pouvez ajouter autant de tiroirs que vous souhaitez.
Comment l'utiliser ?
1. Lancez l'applications Drawers dans le Dash Unity
2. Donnez un nom pour votre tiroir
3. Le tiroir créé, il vous sera donné sa localisation dans ".local/share/applications". Alors cliquer sur le lien et faites glisser votre tiroir sur le lanceur d'application de Unity.
4. Cliquez sur le tiroir et tandis que vous le garder ouvert, faites glisser les icônes du "Tableau de bord" (le Dash) de Unity d'application que vous souhaitez dans le tiroir.
Remarques : Le glisser-déposer des applications dans le tiroir, n'est possible que à partir du "Tableau de bord" (le Dash) de Unity.
Cet outil est configurable, vous pouvez changer l'icône du tiroir et sa taille, son niveau de transparence... Sans oublier, vous pouvez ajouter autant de tiroirs que vous souhaitez.
Comment l'utiliser ?
1. Lancez l'applications Drawers dans le Dash Unity
2. Donnez un nom pour votre tiroir
3. Le tiroir créé, il vous sera donné sa localisation dans ".local/share/applications". Alors cliquer sur le lien et faites glisser votre tiroir sur le lanceur d'application de Unity.
4. Cliquez sur le tiroir et tandis que vous le garder ouvert, faites glisser les icônes du "Tableau de bord" (le Dash) de Unity d'application que vous souhaitez dans le tiroir.
Remarques : Le glisser-déposer des applications dans le tiroir, n'est possible que à partir du "Tableau de bord" (le Dash) de Unity.
Par la suite, pour ajouter une application dans un tiroir, ouvrez le avant tout
Vous pouvez créer autant de tiroir que vous désirer.
Dans les paramètres de tiroir, vous pouvez renommer le tiroir, utilisez une icône personnalisée, changer l'icône et la taille de la police, de régler la transparence, l'espacement des colonnes et plus:
Installer Drawers
Drawer n'est pas disponible dans les dépôts officiels d'Ubuntu. Vous devrez l'installer manuellement avec la ligne de commande dans le Terminal Ubuntu.
Installer à partir du Terminal Ubuntu
Ouvrir le terminal
sudo add-apt-repository ppa:ian-berke/ppa-drawers
sudo apt-get update
sudo apt-get install drawers
Source : https://launchpad.net/drawers
Installer Drawers
Drawer n'est pas disponible dans les dépôts officiels d'Ubuntu. Vous devrez l'installer manuellement avec la ligne de commande dans le Terminal Ubuntu.
Ouvrir le terminal
Ouvrez votre terminal avec les touches Ctrl + Alt + T , puis tapez ou copiez les 3 lignes des commandes suivantes, puis confirmez en appuyant sur ENTRER. Bien sur, il vous sera demandé votre mot de passe.
sudo add-apt-repository ppa:ian-berke/ppa-drawers
sudo apt-get update
sudo apt-get install drawers
Source : https://launchpad.net/drawers
Libellés :
Drawers,
lanceur,
regrouper icônes,
unity
|
1 commentaires
Sublime Text 2 - Éditeur de code
Texte sublime est un éditeur de texte sophistiqué pour le code, le balisage et la prose.
L'application possède une interface utilisateur magnifique, et vous permettra de la personnaliser correctement et l'adapter selon votre besoin. Ainsi, vous pouvez à peu près tout personnaliser, vous offrant par la même occasion une grande souplesse dans les paramètres, une vision d'ensemble qui vous convient. A cela s'ajoute aussi les raccourcis clavier, des menus, des extraits, des macros...
En bref, vous trouverez l'outil étonnant et pratique pour votre code.
Installation de Sublime Text2
ppa:webupd8team/sublime-text-2
Ouvrir le terminal
Ouvrez votre terminal avec les touches Ctrl + Alt + T , puis tapez ou copiez les 3 lignes des commandes suivantes, puis confirmez en appuyant sur ENTRER. Bien sur, il vous sera demandé votre mot de passe.
sudo add-apt-repository ppa:webupd8team/sublime-text-2
sudo apt-get update
sudo apt-get install sublime-text
Source : http://www.sublimetext.com/
Remarque : Sublime texte est disponible pour Mac OS X, Windows et Linux.
Libellés :
code,
Éditeur de code,
Sublime Text 2
|
1 commentaires
mardi 23 octobre 2012
Ubuntu sur Nexus 7
Encore une autre bonne nouvelle, le port d'Ubuntu sur Google Nexus 7 est maintenant officielle. Mark Shuttleworth lors de l'annonce de Ubuntu 13.04 Ringtail Raring desnièrement, a invité les participants du prochain Sommet des développeurs Ubuntu Copenhague à amener leur Nexus 7 et promet une belle surprise. La vidéo çi-dessus, a été poster par Victor Palau (directeur de l'ingénierie commerciale chez Canonical), présentant une démonstration d'Ubuntu sur le Nexus 7.
Libellés :
Nexus 7,
Ubuntu,
Ubuntu sur Nexus 7
|
0
commentaires
Les pilotes nVidia 304.60
Bonne nouvelle pour les possesseurs de PC sous Ubuntu 12.10 surtout avec une carte graphique nVidia, la société a sortie les nouveaux pilote 304.60 pour Ubuntu 12.10 et déclinaisons !
Dans cette version, nous noterons surtout la correction de nombreux bugs et des nombreuses améliorations.
Installation du pilote nVidia 304.60
Pour Ubuntu 12.04
Ouvrir le terminal
Ouvrez votre terminal avec les touches Ctrl + Alt + T , puis tapez ou copiez les 3 lignes des commandes suivantes, puis confirmez en appuyant sur ENTRER. Bien sur, il vous sera demandé votre mot de passe.
sudo apt-add-repository ppa:ubuntu-x-swat/x-updates
sudo apt-get update
sudo apt-get install nvidia-current nvidia-settings
Pour Ubuntu 12.10
Ouvrir le terminal
Ouvrez votre terminal avec les touches Ctrl + Alt + T , puis tapez ou copiez les 3 lignes des commandes suivantes, puis confirmez en appuyant sur ENTRER. Bien sur, il vous sera demandé votre mot de passe.
cd && wget http://dl.dropbox.com/u/47950494/upubuntu.com/nvidia-304-60
- Appuyez sur CTRL + ALT + F3 pour activer le mode CLI, connectez-vous avec votre identifiant et votre mot de passe et entrez la commande suivante pour tuer le serveur X:
- Démarrez l'installation pilote en tapant:
- Lorsque vous avez terminé, tapez la commande suivante pour redémarrer le système :
Voila, c'est fini !
Libellés :
carte graphique,
driver,
nVidia,
pilote nVidia,
pilote nVidia 304.60
|
4
commentaires
lundi 22 octobre 2012
uPDF sur Ubuntu 12.04 & 12.10
Comme son nom l'indique, uPDF est une application en rapport avec le format de document PDF. Cet outil vous permet non seulement de visualiser mais aussi de créer ou modifier un fichier PDF existant. Avec uPDF pouvez insérer des pages d'un autre pdf, insérer de nouvelles pages, supprimer et extraire des pages, tourner les pages, collez une image dans le pdf existant, et bien plus encore.
Installation de uPDF sur Ubuntu 12.04 & 12.10
Pour installer uPDF, il vous faudra juste aller dans Terminal Ubuntu
Ouvrez votre terminal avec les touches Ctrl + Alt + T , puis tapez ou copiez les 3 lignes des commandes suivantes, puis confirmez en appuyant sur ENTRER. Bien sur, il vous sera demandé votre mot de passe.
sudo apt-get update
sudo apt-get install gir1.2-rsvg-2.0 updf
Source : http://www.atareao.es/tag/updf/
Libellés :
PDF,
uPDF
|
0
commentaires
Comment ajouter une source de logiciels PPA à la Logithèque Ubuntu ? (Sans ligne de commande du Terminal)
Pour commencer, vous avez surement remarquer que dans la Logithèque, que tous les logiciels et applications disponible ne se trouvent pas dans la Logithèque Ubuntu. C'est tout simplement, que leurs sources ne s'y trouve pas. Vous pouvez ajouter une source de logiciels à la Logithèque Ubuntu, sans passer par le Terminal (la ligne de commande), pour ceux qui cette démarche fait peur. L'opération est très simple.
Avant tous, il est important de savoir que pour installer des logiciels à partir de la Logithèque Ubuntu, Tout ce fait à partir de dépôts de "sources de logiciels", concrètement des serveurs qui contiennent un ensemble de paquets logiciels. Cependant, Ubuntu ne regroupe pas tous les dépôts tiers disponibles, il faut donc les ajouter. Il y existe des dépôts officiels, des dépôts de partenaire ou commercial, des dépôts privés...
Pour les ajouter, avant on le faisait la plupart du temps en tapant une ligne de commande à partir du Terminal. Mais de nos jours, cette démarche pour être plus clair pour certain (souvent allergique aux lignes de commande par crainte...), peut se faire directement à partir de la logithèque Ubuntu.
Souvenez-vous, souvent en début des lignes de commande, on ajoutait la source de logiciel PPA de la manière suisante :
Pour installez Stormcloud dans Ubuntu (l'application de météo sur votre bureau), en première ligne on avait.
sudo add-apt-repository ppa: cooperjona / Stormcloud
sudo update && apt-get sudo apt-get install Stormcloud
Notez la partie avec "ppa: cooperjona / Stormcloud". C'est celle que vous allez ajouter dans la Logithèque Ubuntu.
Dans cerains cas, on le mettra directement la source de logiciel PPA de la manière suivante :
ppa: cooperjona / Stormcloud
Ajouter la source de logiciel PPA dans la Logithèque Ubuntu
1. Pour ouvrir la Logithèque Ubuntu dans le lanceur, Cliquez sur son icône
Mais cependant, faites très attention, n'ajoutez que seulement des dépôts de logiciels provenant de sources de confiance. La sécurité et la fiabilité des dépôts de logiciels tiers comporte un risque, il est possible qu'un logiciel de ces dépôts puisse endommager votre ordinateur, car il ne sont pas vérifiées par les membres d'Ubuntu. Une fois la source PPA est ajouter, il est inutile de le refaire à chaque fois pour une mise à jour par exemple.
En savoir Plus
Il existe d'autre façon d'ajouter d'un dépôt de source de logiciel , via Synaptic qui permet l'installation de paquets depuis des dépôts APT, à partir d'une interface graphique "complète". MAis cela se sera pour une prochaine fois.
Pour en savoir plus : http://doc.ubuntu-fr.org/depots
Avant tous, il est important de savoir que pour installer des logiciels à partir de la Logithèque Ubuntu, Tout ce fait à partir de dépôts de "sources de logiciels", concrètement des serveurs qui contiennent un ensemble de paquets logiciels. Cependant, Ubuntu ne regroupe pas tous les dépôts tiers disponibles, il faut donc les ajouter. Il y existe des dépôts officiels, des dépôts de partenaire ou commercial, des dépôts privés...
Pour les ajouter, avant on le faisait la plupart du temps en tapant une ligne de commande à partir du Terminal. Mais de nos jours, cette démarche pour être plus clair pour certain (souvent allergique aux lignes de commande par crainte...), peut se faire directement à partir de la logithèque Ubuntu.
Souvenez-vous, souvent en début des lignes de commande, on ajoutait la source de logiciel PPA de la manière suisante :
Pour installez Stormcloud dans Ubuntu (l'application de météo sur votre bureau), en première ligne on avait.
sudo add-apt-repository ppa: cooperjona / Stormcloud
sudo update && apt-get sudo apt-get install Stormcloud
Notez la partie avec "ppa: cooperjona / Stormcloud". C'est celle que vous allez ajouter dans la Logithèque Ubuntu.
Dans cerains cas, on le mettra directement la source de logiciel PPA de la manière suivante :
ppa: cooperjona / Stormcloud
Ajouter la source de logiciel PPA dans la Logithèque Ubuntu
1. Pour ouvrir la Logithèque Ubuntu dans le lanceur, Cliquez sur son icône
2. Une fois la logithèque Ubuntu ouvert, cliquez sur "Édition" puis "Sources de logiciels" et choisir l'onglet Autres logiciels.
3. Cliquez sur Ajouter et entrez l'emplacement du ppa,
Dans notre exemple : ppa:cooperjona/Stormcloud
4. Cliquer sur Ajouter une source de mise à jour. Votre mot de passe sera demandé dans la fenêtre d'authentification.
Pour finir, vous fermez la fenêtre des "Sources de logiciels". La Logithèque Ubuntu va automatiquement vérifier ensuite les nouveaux logiciels disponibles dans les sources ajouter aussi. Et voilà, à partir de ce moment, vous pourrez installer des nouveaux logiciels des dépôts ajouter.
Mais cependant, faites très attention, n'ajoutez que seulement des dépôts de logiciels provenant de sources de confiance. La sécurité et la fiabilité des dépôts de logiciels tiers comporte un risque, il est possible qu'un logiciel de ces dépôts puisse endommager votre ordinateur, car il ne sont pas vérifiées par les membres d'Ubuntu. Une fois la source PPA est ajouter, il est inutile de le refaire à chaque fois pour une mise à jour par exemple.
En savoir Plus
Il existe d'autre façon d'ajouter d'un dépôt de source de logiciel , via Synaptic qui permet l'installation de paquets depuis des dépôts APT, à partir d'une interface graphique "complète". MAis cela se sera pour une prochaine fois.
Pour en savoir plus : http://doc.ubuntu-fr.org/depots
Libellés :
APT,
Logithèque Ubuntu,
PPA,
source de logiciels PPA,
Sources de logiciels,
Ubuntu
|
0
commentaires
Nouveau protable ASUS Ubuntu
Attention, il ne s'agit pas ici de Netbook, mais 2 nouveaux PC portables sous Windows 8 et disponibles aussi avec Ubuntu 12.04 pré-installé, tous les deux sont en 11.6" à 1366 × 768 pixel, mais le second avec le écran tactile.
ASUS F201E avec Ubuntu
Le F201E est un portable avec un écran de 11.6" à 1366 × 768, processeur Intel Celeron 847 (Dual Core) à 1.1Ghz, 4 Go de RAM, 500Go de DD, 3 x USB (inc. 1xUSB 3,0), HDMI, WiFi et prise Ethernet. Cependant, il ne s'agit pas néanmoins d'un netbook. LASUS F201E est disponible en 3 couleurs (blanc, bleu et rouge) pour Ubuntu pour un prix disuassif au alentour de 329€ (pour Windows) et 299€ pour Ubuntu si est vendu sur le territoire français.
4Go RAM, 500GB hard drive, Ubuntu Linux à 299 Euros
2Go RAM, 320GB hard drive, Windows 8 à 329 Euros
4Go RAM, 500GB hard drive, Windows 8 à 359 Euros
Par comparaison, la version sous Ubuntu est très intéressante.
ASUS X201E (Q200E) avec Ubuntu et écran tactile
Le X201E a des caractéristiques similaire au F201E mais avec en plus un écran tactile de 11.6" à 1366 × 768, processeur Intel Celeron 847 (Dual Core) à 1.1Ghz. Cependant, on notera surtout qu'il se retrouve avec des spécifications moindre, avec 2Go de RAM, 320Go de disque dur. Domage, il auvait été plus interessant avec les même caractéristique hardware que le portable précédant dans l'article.
Néanmoins, avec aussi un prix au dessous de 599€ (pour Windows) il peut séduire beaucoup.
Ces produits sont vendus en Allemagne, espérons qu'ils serons tous deux disponible en France dans les plus bref délais.
Libellés :
ASUS F201E,
ASUS X201E,
F201E,
PC,
portable,
tactile,
Ubuntu,
X201E
|
0
commentaires
dimanche 21 octobre 2012
Musique (ex-Minitunes) sur Ubuntu 12.10
Musique est un lecteur audio qui visuellement possède un design très attrayant par rapport à ce qu'on est habitué à avoir sur Ubuntu. Le lecteur de musique regroupe des fonctionnalités très intéressantes dont la possibilité de parcourir les pochettes d'albums, les photos des artistes, la correction automatiquement des fautes d'orthographe dans les titres des pistes, titres d'album et les noms des artistes, vous libérant des tracas de marquage manuellement vos fichiers (les tags). En outre, il apporte de précieuses informations sur les titres, l'album et l'artiste en cours, affiche paroles de chansons stockées, etc. Quand une nouvelle chanson démarre, il sera mise à jour automatiquement.
Et pour finir, il est important de noté que l'application est en français.
Installation de Musique sur Ubuntu 12.04 & 12.10
Musique est intégré dans les dépôts Ubuntu. On peut l'installer tout simplement depuis la Logithèque d'Ubuntu. Tapez dans la case de recherche : Musique
Ouvrir le terminal
Ouvrez votre terminal avec les touches Ctrl + Alt + T , puis tapez ou copiez les 3 lignes des commandes suivantes, puis confirmez en appuyant sur ENTRER. Bien sur, il vous sera demandé votre mot de passe.
sudo apt-get update && sudo apt-get install musique
Source : http://flavio.tordini.org/musique
Libellés :
lecteur,
lecteur audio,
lecture audio,
Minitunes,
mp3,
music,
musique,
player
|
0
commentaires
Modifier l'animation "Minimiser une fenêtre "dans Ubuntu 12.10
Si vous trouvez l'animation de la minimisation des fenêtres trop lente, vous pouvez modifier cela avec l'application "dconf Editor" disponible dans la logithèque ubuntu.
Dans le menu de gauche, sélectionnez :
com --> canonical --> unity puis réduisez le paramètre : minimise-speed-threshold
Remplacer la valeur 100 par 50 par exemple.
Libellés :
dconf Editor,
dconf-Editor,
dconfEditor
|
0
commentaires
Stormcloud, la météo sur Ubuntu 12.04 et 12.10
Stormcloud est une application météorologique créé par Jono Cooper (le gagnant du dernier "Ubuntu Show App" avec Lightread), à l'interface et design magnifique et stylé moderne (un peu à la Windows 8), à contrario aux banals indicateurs qu'on est habitué sous Ubuntu. L'appli se présente comme un widget sur votre bureau, vous présentant non seulement la température extérieure, mais aussi l'humidité atmosphérique, force du vent et les températures maximales / minimales des 4 prochains jours.
Pour le configurer, c'est très simple, il ne suffit que indiquer votre localisation 'la ville et le pays), et définir dans les options si vous voulez la température en Celsius ou Fahrenheit. Si vous utiliser Ubuntu sur un mac avec écran Rétina, vous pouvez aussi choisi le mode. Le seul regret, est qu'il n'a pas possibilité pour le moment de spécifier l'unité de la vitesse du vent, mais bon c'est pas si grave.
Installation de Stormcloud sur ubuntu 12.04 & 12.10
Stormcloud est disponible installant un fichier .Deb qui se télécharge sur le lien suivant :
Télécharger Stormcloud. Deb pour Ubuntu 12.04
Puis vous double-cliquez dessus pour installer à partir du centre Ubuntu, en suivant les invites.
Autre méthode simple
Ouvrir la "Logithèque Ubuntu", puis allez sur l'onglet "Edition" -> "sources de logiciels"... -> l'onglet "Autres Logiciels", puis tapez le code suivant pour ajouter des PPA :
ppa: cooperjona / Stormcloud
Avec le Terminal, Ubuntu 12.04 et 12.10
Ouvrir le terminal
Ouvrez votre terminal avec les touches Ctrl + Alt + T , puis tapez ou copiez les 3 lignes des commandes suivantes, puis confirmez en appuyant sur ENTRER. Bien sur, il vous sera demandé votre mot de passe.
sudo apt-get update && sudo apt-get install stormcloud
Libellés :
Jono Cooper,
météo,
Stormcloud
|
2
commentaires
vendredi 19 octobre 2012
Insync, un client notification officieux Google
InSync, la synchronisation de votre disque complet Google
Cette application qui apporte des fonctionnalités similaires à ce qu'on a avec Dropbox. C'est un outil qui synchronise vos documents en ligne au format Google Doc à travers le gestionnaire de fichiers de votre bureau, ce qui vous permet d'ouvrir vos documents avec Libre Office (par conversion automatique au format .ODT), et aussi de vous avertir de toutes modifications ou d'erreurs via l'applet notification.
En bref, Insync apporte Google Drive pour Ubuntu.
Installation
Vous devez télécharger le deb pour Unity pour Ubuntu de base. Il existe aussi des versions pour
GnomeShell/Cinnamon et KDE à ceux que ça interesse.
sudo aptitude install xdotool python-nautilus
sudo dpkg -i insync-beta-ubuntu_0.9.21_amd64.deb
Cette application qui apporte des fonctionnalités similaires à ce qu'on a avec Dropbox. C'est un outil qui synchronise vos documents en ligne au format Google Doc à travers le gestionnaire de fichiers de votre bureau, ce qui vous permet d'ouvrir vos documents avec Libre Office (par conversion automatique au format .ODT), et aussi de vous avertir de toutes modifications ou d'erreurs via l'applet notification.
En bref, Insync apporte Google Drive pour Ubuntu.
Installation
Vous devez télécharger le deb pour Unity pour Ubuntu de base. Il existe aussi des versions pour
GnomeShell/Cinnamon et KDE à ceux que ça interesse.
Ouvrir le terminal
Ouvrez votre terminal avec les touches Ctrl + Alt + T , puis tapez ou copiez les 3 lignes des commandes suivantes, puis confirmez en appuyant sur ENTRER. Bien sur, il vous sera demandé votre mot de passe.
sudo aptitude install xdotool python-nautilus
sudo dpkg -i insync-beta-ubuntu_0.9.21_amd64.deb
Libellés :
Dropbox,
Google,
Google Drive,
InSync,
synchronisation
|
0
commentaires
jeudi 18 octobre 2012
Ubuntu 12.10 est sortie
Ça y est, nous sommes, aujourd'hui, 18 Octobre 2012, Ubuntu 12.10 du nom de code Quantal Quetzal est officiellement sortie, avec de nouvelles fonctionnalités, des améliorations audacieuses et ces nouveautés du coté de l'interface utilisateur.
Ubuntu 12.10 est et restera gratuit, cependant si vous voulez soutenir la distribution, vous pouvez contribuer financièrement. Sinon cliquez directement sur : Pay with PayPalNot now, take me to the download (Pas maintenant, télécharger directement).
Présentation rapide de la version 12.10
Plus d'info : http://doc.ubuntu-fr.org/quantal
Libellés :
Ubuntu,
ubuntu 12.10
|
0
commentaires
Ubuntu 13.04 s'apellera "Raring Ringtail"
La prochaine version Ubuntu 13.04 dont la sortie est prévu le 25 avril 2013 se nommera "Raring Ringtail", en français euh qui veut dire Ringtail gonflé ! Mais c'est quoi un ringtail ?
Manifestement, pour ce nom, nous avons eu du mal à savoir de quel animal il s'agissait vraiment au début. D'après nos recherches (avec Wikipedia notamment), avec le terme "ringtail" pourrait désigner aussi bien un raton laveur, un lémurien, une mangouste, et même une libellule, un oiseau ou un poisson. Au final s'il s'agit d'un raton laveur enthousiaste ou impatient
Selon Mark Shuttleworth, pour la prochaine monture de Ubuntu, le souhait est passer au crible le coeur même d'Ubuntu afin de garantir une stabilité et fiabilité du système d'exploitation afin d'obtenir des améliorations pour des plate-formes mobiles (tablettes, smartphone) sur la durée de vie de la batterie, le nombre de processus en cours d'exécution en mémoire, l'empreinte mémoire, etc. sans oublié les support comme la TV, les ordinateurs portables et le Nuage (Cloud) aussi..
Libellés :
Raring Ringtail,
Ubuntu 13.04
|
0
commentaires
Beatbox 0.7 publié sur Ubuntu
Beatbox, pour les non-initiés, est un lecteur multimédia très agréable. Il est facile à utiliser, stable, rapide et surtout il possède une interface utilisateur sobre, propre.
Les caractéristiques intéressantes
Les principales caractéristiques de beatbox comprennent :
Une interface utilisateur simple, la recherche instantanée, le système de file d'attente, l'édition chant de masse, lecteur playlist, affichage des pochettes d'album, intégration Last.FM, égaliseur de son, les podcasts ont maintenant une bibliothèque vraiment séparée...
La version 0.7 Beatbox sur Ubuntu apporte de nombreuses améliorations dont un démarrage plus rapide, une meilleure authentification de last.fm, la lecture sans blanc, une fenêtre des préférences remanié pour y inclure les préférences pour les plugins ainsi qu'une plus robuste interface utilisateur des paramètres généraux, sans oublier des tonnes de changements sous le capot, puisque la code a été refait entièrement remanié et nettoyé.
Installez Beatbox 0.7 sur Ubuntu 12.10 et 12.04...
Beatbox est à jour pas encore disponible dans la Logithèque Ubuntu. Vous devrez l'installez par ligne de commande dans le terminal.
Ouvrir le terminal
Ouvrez votre terminal avec les touches Ctrl + Alt + T , puis tapez ou copiez les 3 lignes des commandes suivantes, puis confirmez en appuyant sur ENTRER. Bien sur, il vous sera demandé votre mot de passe.
sudo add-apt-repository ppa:sgringwe/beatbox
sudo apt-get update && sudo apt-get install beatbox
Libellés :
audio,
BEATBOX,
Beatbox 0.7,
lecteur,
lecteur audio,
multimédia,
player
|
0
commentaires
Top 10 Caractéristiques d'Ubuntu 12.10
A quelques heures de la sortie de la prochaine monture Ubuntu 12.10, voici une vidéo présentant les caractéristiques de la dernière version de la distribution Linux favorite.
Source : omgubuntu
VLC 2.0.4 est disponible pour Ubuntu (PPA)
VLC est un lecteur multimédia très populaire, multiplate-forme (Windows, MacOS, Linux, etc.) sans oublier surtout gratuit et libre qui a la qualité de pouvoir lire la plupart des fichiers multimédias (MPEG-2, DivX, H.264, MKV, WebM, WMV, MP3...) ainsi que des DVD, des CD Audio, des VCD, et divers protocoles de streaming.
Installation
VLC 2.0.3 est disponible dans la Logithèque Ubuntu directement :
Installer la dernière version de VLC
Vous pouvez installer VLC 2.0.4 à l'aide du PPA en utilisant les lignes de commande suivantes dans votre terminal :
Ouvrir le terminal
Ouvrez votre terminal avec les touches Ctrl + Alt + T , puis tapez ou copiez les lignes des commandes suivantes, puis confirmez en appuyant sur ENTRER. Bien sur, il vous sera demandé votre mot de passe.
sudo add-apt-repository ppa:videolan/stable-daily
sudo apt-get update && sudo apt-get install vlc
Libellés :
lecteur,
lecteur vidéo,
vidéo,
Vlc
|
0
commentaires
mardi 16 octobre 2012
Google2Ubuntu - La reconnaissance vocale
Au moyen des services qu'offre Google pour Ubuntu, on peut disposer la reconnaissance vocale dans son système. Pour l'instant, c'est plutôt expérimentale, mais ça vaut quand même le clin d'œil. Les auteurs de cet outil, Benoit Frappa et Quentin Delmas nous fournissent le moyen de pouvoir : Lancer une recherche, consulter la météo, envoyer des emails, changer un fond d’écran, fermer une fenêtre, etc. Tous cela rien qu'avec la voix.
Son utilisation est simple, il vous suffira un peut à la manière de Dragon Nuance, de prononcer vos mots d'ordre, comme par exemple "lancer musique" pour ouvrir le lecteur de musique, "Programme tv" pour voir s'afficher le programme TV, etc.
Il est important aussi de noté, que cet outil libre permettant d'utiliser la reconnaissance vocale de Google sur Ubuntu a besoin absolument que vous soyez connecter à internet pour vous répondre.
Installation
Non disponible officiellement dans la Logithèque Ubuntu, pour installer le package PPA de Google2ubuntu, il vous faudra passer par les lignes de commande dans le terminal
Ouvrir le terminal
Ouvrez votre terminal avec les touches Ctrl + Alt + T , puis tapez ou copiez les lignes des commandes suivantes, puis confirmez en appuyant sur ENTRER. Bien sur, il vous sera demandé votre mot de passe.
sudo add-apt-repository ppa:benoitfra/ppa
sudo apt-get update
sudo apt-get install google2ubuntu
Source : http://doc.ubuntu-fr.org/google2ubuntu
Libellés :
Découverte,
Découvertes,
Google2Ubuntu,
mots,
parole,
reconnaissance vocale,
vocale,
voix
|
0
commentaires
mardi 9 octobre 2012
CamDesk la Webcam sur votre bureau Ubuntu
Pour ceux qui aimeront faire leurs screencasts facilement, voici une application très intéressante et efficace qui est disponible pour vous et votre bureau sur Linux. CamDesk est très simple à paramétrer, et fonctionne correctemeent avec Kazam pour l'enregistrement de l'écran de votre bureau. En plus, on le trouve aussi pour Windows, Mac et Chrome.
Pour vous aider dans votre tache il existe une ensemble de raccourcis pour CamDesk :
F1 - Début webcam
F2 - Arrête Webcam
F5 - Ouvre Propriétés
Esc - Ferme Camdesk
Télécharger, installer CamDesk
CamDesk est un logiciel peut être téléchargé sur du site du développeur ou Deviantart.
Source : http://www.omgubuntu.co.uk
Libellés :
CamDesk,
Webcam
|
0
commentaires
lundi 8 octobre 2012
Calendrier Ubuntu 13.04
La date de sortie pour la prochaine dix-huitième version d'Ubuntu 13.04 est prévu au 25 Avril 2013 . Pour l'instant, nous n'avons pas encore le nom de code de cette mouture.
06 Décembre 2012 : Alpha 1
07 février 2013 : Alpha 2
07 Mars 2013 : Beta 1
28 Mars 2013 : Beta 2
25 avril 2013 : Ubuntu 13.04
En attendant, nous attendons la sortie de Ubuntu 12.10 (nom de code : The Quantal Quetzal) fixé le 18 octobre 2012 prochain.
jeudi 4 octobre 2012
NovaCut pour très bientôt pour Ubuntu
Pour rappel, Novacut est logiciel très attendu sur ubuntu, qui est aussi le premier éditeur du monde à permettre le travail collaboratif entre artistes, collaborant à distance dans le monde. Grâce à la technologie CouchDB*, il ne permet pas seulement de distribuer et de synchroniser des données par P2P, mais aussi de pouvoir le traitement de rendu par processeur à distance. Il peut être utiliser sur des ordinateurs locaux et en nuages pour le stockage et le rendu.
Installation de Novacut 12,09
S'il vous plaît suivez ces instructions pour installer Novacut sur Ubuntu 12.04 LTS .
Ouvrir le terminal
Ouvrez votre terminal avec les touches Ctrl + Alt + T , puis tapez ou copiez les lignes des commandes suivantes, puis confirmez en appuyant sur ENTRER. Bien sur, il vous sera demandé votre mot de passe.
sudo apt-add-repository ppa: Novacut / stable
sudo apt-get update
sudo apt-get install Novacut
Pour coller dans le terminal, choisissez Coller à partir du Modifier menu, ou utilisez Maj + Ctrl + V sur votre clavier. Vous pouvez également cliquer avec le bouton central de la souris, si vous en avez un.
Notez que si vous avez déjà installé une version précédente de Novacut, vous obtenez automatiquement Novacut 12.09 La prochaine fois que le gestionnaire de mise à jour Ubuntu fonctionne.
Si vous essayez Novacut pour la première fois, vous voudrez probablement commencer par regarder ce que vous compreniez un peu dmedia, puis regarder ce pour obtenir une bonne tournée de Novacut.
Avidemux 2.6 pour Ubuntu
Avidemux est un éditeur vidéo gratuit et multiplate-forme (Windows, Mac et Linux) conçu pour la simple coupe, le filtrage et les tâches d'encodage. Plusieurs types de fichiers sont pris en charge avec celui-ci, dont les AVI, MPEG, MP4 et ASF, par une variété de codecs.
sudo apt-get update
sudo apt-get install avidemux2.6
Installation
Avidemux était déjà présent dans la Logithèque Ubuntu, mais dans sous une ancienne version non mise à jour. Si vous êtes impatient pour installer la dernière version 2.6, il faudra l'installer à partir des 3 petites lignes de commande à taper dans le terminal.
Ouvrir le terminal
Ouvrez votre terminal avec les touches Ctrl + Alt + T , puis tapez ou copiez les lignes des commandes suivantes, puis confirmez en appuyant sur ENTRER. Bien sur, il vous sera demandé votre mot de passe.
sudo apt-get update
sudo apt-get install avidemux2.6
Libellés :
Avidemux,
Avidemux 2.6
|
0
commentaires
mercredi 3 octobre 2012
RHYTHMBOX 2.98 (mise à jour)
Tout utilisateur d'Ubuntu qui se respecte connait Rhythmbox, un logiciel libre de gestion de musique (inspiré par iTunes d'Apple), qui fonctionne sous l'environnement de bureau GNOME, et est basé sur GStreamer (qui d'ailleurs est depuis peu, aussi mise à jour en version 1.0).
Quoi de neuf dans Rhythmbox 2.98 :
· Transitions améliorées entre les images d'album
· Nouveau boite de dialogue pour importer de la musique dans la bibliothèque
· Nouvelle bibliothèque de recherche de métadonnées audio CD, en remplacement
de libmusicbrainz
· Recherche musicbrainz pour les pochettes d'album en album et nom de l'artiste
· Mise à jour des boutons de notification en cas de changement d'état de lecture
· etc.
Plus de détails allez ici
Installation
La dernière Rhythmbox 2.98 est disponible dans notre Rhythmbox PPA pour Ubuntu 12.10 Quetzal Quantal et 12.04 Pangolin précis. Ajouter le PPA et installer Rhythmbox en utilisant les commandes ci-dessous:
Ouvrir le terminal
Ouvrez votre terminal avec les touches Ctrl + Alt + T , puis tapez ou copiez les lignes des commandes suivantes, puis confirmez en appuyant sur ENTRER. Bien sur, il vous sera demandé votre mot de passe.
sudo add-apt-repository ppa: webupd8team/rhythmbox
sudo apt-get update
sudo apt-get install rhythmbox
Inscription à :
Articles (Atom)
Message le plus consulté
-
Voici deux autres vidéos sur les améliorations visibles dans une pré-version de Ubuntu 13.04. Dans cette version, nous avons Unity 6.12.0 ...
-
Pour en savoir plus : http://krita.org/item/131-free-transform-tool
-
DroidPad est une application qui vous permet d'utiliser votre smartphone Android (ou tablette) comme une manette de jeu PC, une s...
UbuntuCpC (100%) est un site sur la ditribution Ubuntu Linux, ses nouveautés, ses nouvelles applications avec les mises à jours, etc. Et sur tous se qui le rapproche du monde du libre
Wallpaper
Liens
- ProjetBlog
- Clapico's blog UBUNTU (Fr)
- ProjectBlog
- The Linux Alternative Project
- LinApp un site d'applications commerciales
- Pour les graphiste du monde Linux
- Site d'applications libres de téléchagement
- Site de jeux sur Ubuntu
- Jeux sur Linux
- LinuxMAO site francophone collaborative sur Musique Assistée par Ordinateur en Logiciels Libres.
- Blender tutoriel (français)
- Tux planet
- OMG! Ubuntu! - Everything Ubuntu. Daily
- Ubuntu Party - Journées de promotion du libre par la découverte
- Framasoft
- Framabook - Simple comme Ubuntu (livre)
- Communauté des utilisateurs Ubuntu
- site francophone Ubuntu non officiel
- Site officiel de Ubuntu - Canomical
Nos logiciels préférés
Fourni par Blogger.
Blog Archive
- 2019 (1)
- 2016 (1)
- 2015 (8)
- 2013 (74)
-
2012
(156)
- décembre(8)
- novembre(23)
-
octobre(37)
- Xnoise 0.2.13, un lecteur audio pour Ubuntu 12.10
- Sigil 0.6 l'éditeur ebook open source
- Présentation de l'installation de Ubuntu sur Nexus 7
- Ubuntu Tweak 0.8.1
- Les icônes Faenza 1.3 mise à jour pour Ubuntu !
- "Musique" (ex-Minitunes) est mise à jour en versio...
- F.lux - Ajuster automatiquement l'éclairage de vot...
- C'est officiel Ubuntu aura vraiment un nouveau thè...
- Liste en fuite des jeux Steam pour Linux, Ubuntu
- POLLY un twitter app mise à jour pour Ubuntu 12.10
- Drawers : Regroupez vos applis favorites
- Sublime Text 2 - Éditeur de code
- Ubuntu sur Nexus 7
- Les pilotes nVidia 304.60
- uPDF sur Ubuntu 12.04 & 12.10
- Comment ajouter une source de logiciels PPA à la L...
- Nouveau protable ASUS Ubuntu
- Musique (ex-Minitunes) sur Ubuntu 12.10
- Modifier l'animation "Minimiser une fenêtre "dans ...
- Stormcloud, la météo sur Ubuntu 12.04 et 12.10
- Insync, un client notification officieux Google
- Ubuntu 12.10 est sortie
- Ubuntu 13.04 s'apellera "Raring Ringtail"
- Beatbox 0.7 publié sur Ubuntu
- Top 10 Caractéristiques d'Ubuntu 12.10
- VLC 2.0.4 est disponible pour Ubuntu (PPA)
- Google2Ubuntu - La reconnaissance vocale
- CamDesk la Webcam sur votre bureau Ubuntu
- Calendrier Ubuntu 13.04
- NovaCut pour très bientôt pour Ubuntu
- Avidemux 2.6 pour Ubuntu
- RHYTHMBOX 2.98 (mise à jour)
- CoverArt Browser est un plugin interessant pour Rh...
- Pinta 1.4 est disponible
- L'éditeur de montage vidéo OpenShot mise à jour
- Les WebApps Unity sont enfin disponible dans les d...
- Le lecteur NUVOLA
- septembre(10)
- août(5)
- juillet(5)
- juin(8)
- mai(15)
- avril(21)
- mars(5)
- février(9)
- janvier(10)
- 2011 (75)
- 2010 (24)
Blog Archive
-
▼
2012
(156)
-
▼
octobre
(37)
- Xnoise 0.2.13, un lecteur audio pour Ubuntu 12.10
- Sigil 0.6 l'éditeur ebook open source
- Présentation de l'installation de Ubuntu sur Nexus 7
- Ubuntu Tweak 0.8.1
- Les icônes Faenza 1.3 mise à jour pour Ubuntu !
- "Musique" (ex-Minitunes) est mise à jour en versio...
- F.lux - Ajuster automatiquement l'éclairage de vot...
- C'est officiel Ubuntu aura vraiment un nouveau thè...
- Liste en fuite des jeux Steam pour Linux, Ubuntu
- POLLY un twitter app mise à jour pour Ubuntu 12.10
- Drawers : Regroupez vos applis favorites
- Sublime Text 2 - Éditeur de code
- Ubuntu sur Nexus 7
- Les pilotes nVidia 304.60
- uPDF sur Ubuntu 12.04 & 12.10
- Comment ajouter une source de logiciels PPA à la L...
- Nouveau protable ASUS Ubuntu
- Musique (ex-Minitunes) sur Ubuntu 12.10
- Modifier l'animation "Minimiser une fenêtre "dans ...
- Stormcloud, la météo sur Ubuntu 12.04 et 12.10
- Insync, un client notification officieux Google
- Ubuntu 12.10 est sortie
- Ubuntu 13.04 s'apellera "Raring Ringtail"
- Beatbox 0.7 publié sur Ubuntu
- Top 10 Caractéristiques d'Ubuntu 12.10
- VLC 2.0.4 est disponible pour Ubuntu (PPA)
- Google2Ubuntu - La reconnaissance vocale
- CamDesk la Webcam sur votre bureau Ubuntu
- Calendrier Ubuntu 13.04
- NovaCut pour très bientôt pour Ubuntu
- Avidemux 2.6 pour Ubuntu
- RHYTHMBOX 2.98 (mise à jour)
- CoverArt Browser est un plugin interessant pour Rh...
- Pinta 1.4 est disponible
- L'éditeur de montage vidéo OpenShot mise à jour
- Les WebApps Unity sont enfin disponible dans les d...
- Le lecteur NUVOLA
-
▼
octobre
(37)