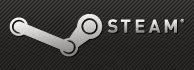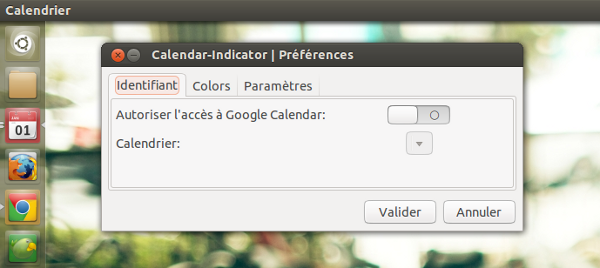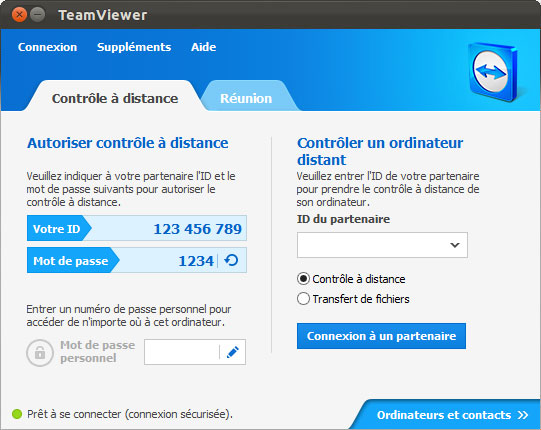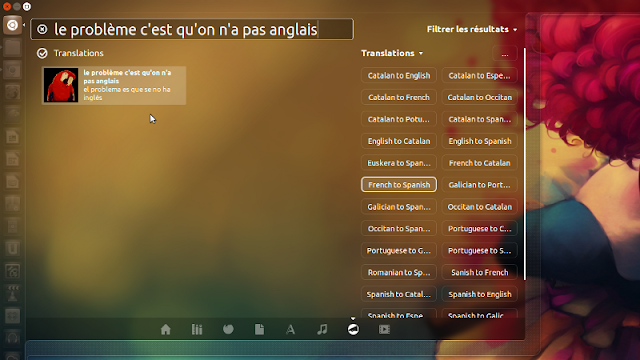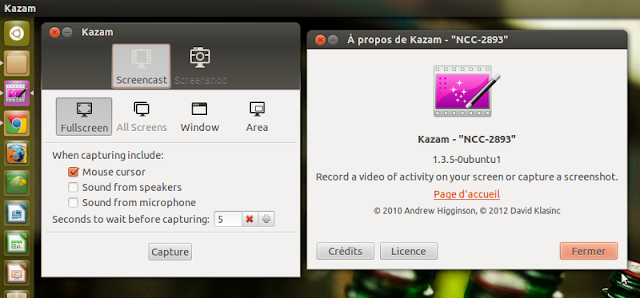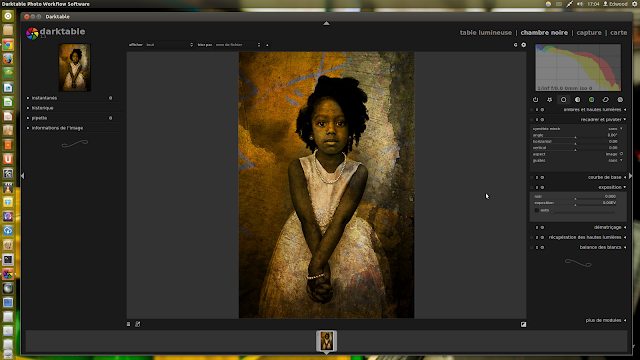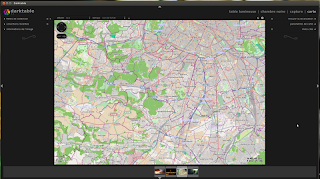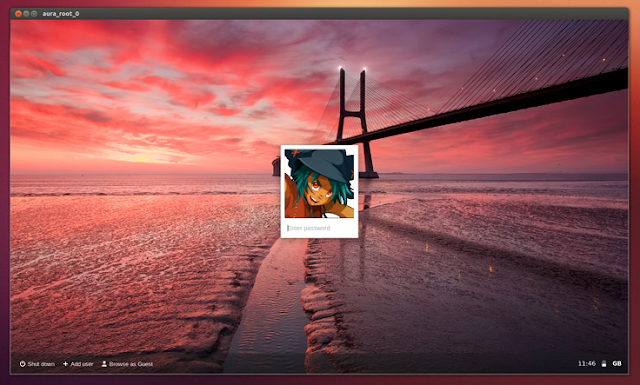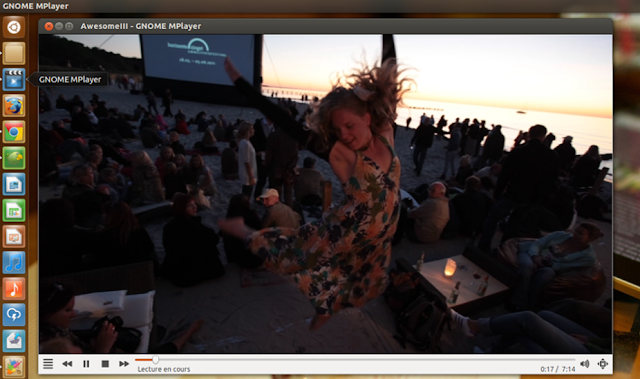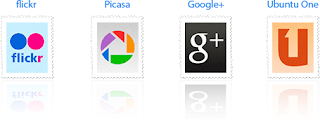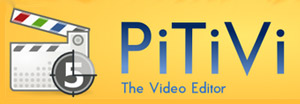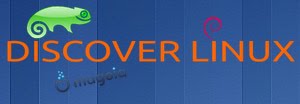jeudi 20 décembre 2012
Steam est enfin ouvert pour tous les utilisateurs
Voilà, nous y sommes, Steam est disponible pour tous les utilisateurs de la distribution Ubuntu et ses dérivés. On nous l'avait promis pour cette année, promesse tenue. c'est enfin fait !
Vous pouvez désormais télécharger Steam depuis quelque heures déjà, sur le site officiel de Steam de Valve. Après de nombreuses versions de test Beta ouvert pour des utilisateurs restreints, c'est officiel est ouvert à tous. Je vous invite à faire un petit tour sur le site officiel de Steam pour Linux, pour plus d'information à ce sujet.
Votre configuration minimal
Il vous faudra au minimun :
- Intel HD 3000 ou mieux
- AMD série 5 et plus
- Un PC avec un processeur Pentium 4 de 1 GHz ou Athlon XP1500 + avec 512 Mo de RAM ou plus
- Ubuntu 12.04 LTS, entièrement mis à jour
- Une carte graphique suffisement récente par exemple comme modèle :
- Intel HD 3000 ou mieux
- AMD série 5 et plus
- Au moins 5G espace libre du disque dur (ou plus si vous voulez jouer à des jeux!)
Pour l'installer, vous pouvez télécharger directement le client Steam sur votre ordinateur à l'emplacement de votre choix, par exemple dans le dossier téléchargement.
Puis, accédez à l'emplacement où vous avez enregistré le fichier steam.deb et double-cliquez pour lancer l'installateur.
La Logithèque Ubuntu s'ouvrira automatiquement et fera le reste pour vous en vous guidant à travers l'installation. Votre mot de passe vous sera demandé pour l'installation.
En outre, il est conseillé d'utiliser une version récente d'Ubuntu, la version 12.04 LTS, 12.10...
Enfin pour finir, si vous êtes un membre déjà inscrit à Steam, votre compte est disponible, si c'est pas le cas vous devrez vous enregistrer à un compte Steam.
Source : Steam
Libellés :
jeu,
Jeux,
Steam,
Ubuntu 12.04,
ubuntu 12.10
|
0
commentaires
jeudi 6 décembre 2012
Calendar Indicator : Gérer en natil dans Ubuntu son calendrier Google
Calendar Indicator est un outil très pratique qui vous permet d'afficher vos évènements de calendrier Google sur le panneau Ubuntu/Unity.
L'indicateur de Calendrier bien intégré à Unity.
Cet indicateur est aussi bien adapté avec un thème d' icône qui est disponible pour les claires et sombres (configurable dans les préférences de l'indicateur Calendrier) pour Unity. En plus, il affiche la date du jour.
Installer ou configurer Calendar indicator
Calendar indicator est disponible pour Ubuntu 11.10, 12.04 et 12.10 de la PPA Atareao. Pour ajouter le PPA et l'installer, utilisez simplement les commandes ci-dessous dans un terminal:
Ouvrir le terminal
Ouvrez votre terminal avec les touches Ctrl + Alt + T , puis tapez ou copiez les 3 lignes des commandes suivantes, puis confirmez en appuyant sur ENTRER. Bien sur, il vous sera demandé votre mot de passe.
sudo add-apt-repository ppa:atareao/atareao
sudo apt-get update
sudo apt-get install calendar-indicator
La première Utilisation
Pour la première fois, après avoir ouvert l'application (dans le Tableau de bord taper calendrier pour le trouver rapidement, puis cliquez), activer l'accès à Google Calendar (Allow access to Google Calendar).
Une nouvelle fenêtre s'ouvre. Attention choisissez votre langue (à ne pas oublier)
Puis connectez vous à votre compte Gmail
Ensuite l'application se synchronise à votre calendrier Google.
Maintenant, vous pouvez désormais ajouter un évènement à votre agenda directement, sélectionnez l'intervalle de mise à jour et si l'indicateur Calendrier doit démarrer automatiquement, etc.
Et voilà, c'est tout...
Source : Korben.info
Libellés :
Calendar indicator,
Calendrier,
Google,
Google Agenda,
Ubuntu,
unity
|
0
commentaires
mercredi 5 décembre 2012
UNITY : Les modifications mineures de Ubuntu 13.04
Cette vidéo présente quelques modifications mineures déjà visible sur Ubuntu 13.04 en cours de développement en ce moment.
Bien sur, il s'agit pas d'une présentation complète ou suffisament indicative de la version finale en raison de sa sortie annoncé pour Avril 2013.
Source : www.omgubuntu.co.uk
Libellés :
Ubuntu 13.04,
unity
|
0
commentaires
Everpad 2.3 pour Ununtu
Pour les utilisateurs de Evernote sur Ubuntu, son application qui vous faut s'appelle Everpad
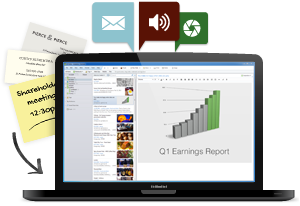
Evernote est un outil fantastique de prise de note, pour sauvegardez vos idées, et tout ce que vous aimez, que vous entendez, que vous voyez. C'est une application qui est utilisé par des millions de personnes à travers le monde, mais malheureusement qui n'existe pas en natif pour Ubuntu, sinon via le navigateur Web, comme application web de Chrome. Néanmooins, il existe des clones de Evernote dont Everpad est une référence qui s'intègre très bien avec Unity.
Installation de Everpad 2.3
Ajouter le PPA d'installation Everpad pour Ubuntu 12.10, 12.04 et 11.10, utilisez les commandes ci-dessous :
Ouvrir le terminal
Ouvrez votre terminal avec les touches Ctrl + Alt + T , puis tapez ou copiez les 3 lignes des commandes suivantes, puis confirmez en appuyant sur ENTRER. Bien sur, il vous sera demandé votre mot de passe.
sudo add-apt-repository ppa:nvbn-rm/ppa
sudo apt-get update
sudo apt-get install everpad
Source :
Libellés :
Evernote,
Everpad,
Everpad 2.3
|
0
commentaires
JEU - Paintown
Painttown est un jeu dan sla pure tradition des jeux de beat'em all qu'on jouait dans les années 90, avec Street-Frighters, etc. Il est disponible gratuitement au téléchargement.
Installation
Ouvrir le terminal
Ouvrez votre terminal avec les touches Ctrl + Alt + T , puis tapez ou copiez les 3 lignes des commandes suivantes, puis confirmez en appuyant sur ENTRER. Bien sur, il vous sera demandé votre mot de passe.
sudo add-apt-repository ppa:rafkind/paintown
sudo apt-get update
sudo apt-get install paintown
Source : Ubuntronics.com
Libellés :
game,
jeu,
Paintown
|
0
commentaires
TeamViewer 8 : Tout nouveau, convaincant et disponible pour Ubuntu
TeamViewer 8 vous offre de nouvelles possibilités passionnantes pour vos sessions de contrôle à distance et les réunions en ligne avec une toute nouvelle console de gestion.
Parmi les Nouvelles fonctionnalités de l'application, on trouve :
- La possibilité d'impression à distance facilité, sans avoir à transfert des fichiers.
- Planifier des réunions en ligne facilement dans Microsoft Outlook via le bouton intégré TeamViewer
- Possibilité entendre et de voir ce qui se passe sur l'ordinateur distant
- Enregistrement de la session, y compris le son et la vidéo
- Compte distant de déconnexion
- Verrouiller automatiquement de l'ordinateur après l'accès à distance
- Partager groupes sélectionnés ayant des comptes TeamViewer
- Etc.
Installation de Teamviewer 8
Pour installer le dernier Teamviewer, il vous faudra premièrement télécharger le .deb selon la version 32 ou 64 bits de votre système Ubuntu puis l'installer en cliquant dessus. Le client de Logithèque Ubuntu devrait aire la suite pour vous automatiquement. Il est important de noté qu'il s'agit plus exactement de la version 8.0.16485 beta qui fonctionne bien sur Ubuntu 12.04 et 12.10 et 13.04.
Source : TeamViewer.com
Libellés :
Splashtop,
teamviewer,
Teamviewer 8
|
2
commentaires
Nitrux : thème d'icônes minimaliste
Nitrux est un thème d'icônes assez agréable et similaire. Son aspect rapelle celui de Faenza.
Personnellement, je préfère celui de Faenza, mais son apparence avec son coté minimaliste plaira à quelque uns d'entre vous.
Installation
Cette fois-çi, vous avez 2 options au choix, je vous conseille la deuxième car il a des éléments en plus.
Ouvrir le terminal
Ouvrez votre terminal avec les touches Ctrl + Alt + T , puis tapez ou copiez les 3 lignes des commandes suivantes, puis confirmez en appuyant sur ENTRER. Bien sur, il vous sera demandé votre mot de passe.
Option 1
sudo add-apt-repository ppa:upubuntu-com/themes
sudo apt-get update
sudo apt-get install nitruxos
Option 2 (OmgUbuntu avec icônes monochromes de barre)
sudo add-apt-repository ppa:kokoto-java/omgubuntu-stuff
sudo apt-get update
sudo apt-get install nitrux-umd
Libellés :
ico,
icônes,
Nitrux
|
0
commentaires
jeudi 29 novembre 2012
Splashtop un logiciel de contrôle à distance
Splashtop est un logiciel de contrôle à distance et instantanée disponible pour Ubuntu.
Splashtop permet aux utilisateurs de se connecter et de contrôler leur ordinateur à partir d'un dispositif informatique mobile, comme un smartphone ou une tablette sous Android, iOS (iPad, iPhone), webOS ou BlackBerry. La société Spalshtop, spécialiste dans le secteur, propose une alternative à Teamviewer.
Splashtop a amélioré l'expérience via l'Internet, Wi-Fi ou autre protocole réseau à un dispositif client, en réduisant le temps de latence de la transmission des données transmises pour un affichage plus fluide sur l'écran du périphérique client, en travaillant sur un encodage/décodage efficace des pixels de l'écran d'un ordinateur principal. La société annonce des performances 10 fois supérieures à une connexion classique de type VNC et un flux vidéo jusqu'à 30 images par seconde.
A savoir : Il est disponible sur Windows, MacOS, Linux...
Pour les appareils mobiles Android, iOS, etc.
Installer Splashtop dans Ubuntu
L'application est maintenant disponible directement dans la Logithèque Ubuntu Software Center (pour Ubuntu 12.04 et 12/10).
Pour l'installer, cliquez sur l'icône Logithèque Ubuntu du lanceur, puis rechercher Splashtop, puis installer avec votre mot de passe. Il est gratuit pour la version utilisateur et normalement payant pour la version pro.
Ou cliquez ici
Source : http://www.splashtop.com
Libellés :
contrôle à distance,
Splashtop,
teamviewer
|
0
commentaires
Unity Translator Lens, un traducteur dans le Tableau de bord Unity
Traduire des mots directement à partir du tableau de bord avec la lentille Unity Translator, simple mais qui devrait être pousser davantage.
Pour traduire facilement plusieurs mots à la fois ou des expressions directement à partir du Dash le tableau de bord de Unity, vous trouverez sympathique Cependant, n'espérez pas trouver pour le moment une application très poussée. En outre, il n'a pas encore la possibilité de traduire du français à l'anglais, ni l'inverse.
Avantages : Pratique, simple d'utilisation, large choix de traduction
Inconvénients : C'est une application plus adressée pour les espagnols...
Installation de Unity Translator Lens 0.0.2
Pour le PPA (Oneiric, Precise), il suffit d'ouvrir et de taper dans un terminal :
Ouvrez votre terminal avec les touches Ctrl + Alt + T , puis tapez ou copiez les 3 lignes des commandes suivantes, puis confirmez en appuyant sur ENTRER. Bien sur, il vous sera demandé votre mot de passe.
sudo add-apt-repository ppa:atareao/lenses
sudo apt-get update
sudo apt-get install unity-lens-translator apertium-en-ca apertium-eo-ca apertium-eo-es apertium-es-ca apertium-es-gl apertium-es-pt apertium-es-ro apertium-eu-es apertium-fr-ca apertium-fr-es apertium-oc-ca apertium-oc-es apertium-pt-ca apertium-pt-gl
Puis redémarrer Unity ou Ubuntu pour pouvoir utiliser Unity Translator.
Libellés :
0.02,
Dash,
tableau de bord,
traducteur,
translator,
unity,
Unity Translator Lens
|
0
commentaires
Kazam screencaster 1.3.5 mise à jour
Kazam est un programme simple écran d'enregistrement qui permettra de saisir le contenu de votre écran et enregistrer un fichier vidéo à partir d'une webcam, un APN ou caméra.
Ce logiciel a déjà été présenté sur se site, mais voici un petit rappel. Kazam Screencaster est un outil d'enregistrement d'écran, c'est à dire qu'il vous permettra de faire une capture vidéo de votre écran et l'enregistrer en un fichier vidéo au format VP8/WebM. Optionnellement, vous pouvez enregistrer du son à partir de n'importe quel périphérique d'entrée audio pris en charge et visible par PulseAudio.
Kazam 1.3.5 a été libéré avec diverses corrections, optimisations, ainsi que sous-le-capot des améliorations.
Installation de Kazam 1.3.5
Pour ajouter le PPA et installer Kazam, utilisez les commandes ci-dessous dans un terminal :
Ouvrez votre terminal avec les touches Ctrl + Alt + T , puis tapez ou copiez les 3 lignes des commandes suivantes, puis confirmez en appuyant sur ENTRER. Bien sur, il vous sera demandé votre mot de passe.
sudo apt-get update
sudo apt-get install kazam
Libellés :
CamDesk,
écran,
enregistrement vidéo,
kazam,
Kazam Screencaster,
vidéo,
Webcam
|
0
commentaires
Variety - Pour varier son fond écran
Variety est une application qui vous permet de changer de fond d'écran ou aussi automatiquement télécharger un fond d'écran provenant de Flickr, Wallbase.cc, Wallpapers.net ou l'image du jour de NASA Astronomy.
En outre, vous pourrez maintenant chercher des citations de QuotesDaddy et de les afficher d'une très belle façon sur le bureau. Les utilisateurs peuvent configurer presque tout ce qui concerne le type de citations et la façon dont ils seront affichés - mots clés, auteurs, polices, couleurs, placement, etc Partage des meilleures citations sur Facebook est en un seul clic.
Installation de Variety 0.4.12
L'application est disponible dans la Logithèque Ubuntu Software Center (pour Ubuntu 12.04 / 12.10), mais cette version est assez ancienne. pour installer la dernière version, vous pouvez utiliser la PPA officiel, disponible pour Précis et Quantal Ubuntu:
Il suffit d'ouvrir et de taper dans un terminal :
Ouvrez votre terminal avec les touches Ctrl + Alt + T , puis tapez ou copiez les 3 lignes des commandes suivantes, puis confirmez en appuyant sur ENTRER. Bien sur, il vous sera demandé votre mot de passe.
sudo add-apt-repository ppa:peterlevi/ppa
sudo apt-get update
sudo apt-get install variety
Source : http://peterlevi.com/variety/#
Libellés :
fond écran,
Variety,
wallpaper
|
0
commentaires
mercredi 28 novembre 2012
Darktable 1.1 disponible pour Ubuntu
Si vous êtes utilisateur d'un appareil photo reflex numérique ou autres appareils moins encombrant un Hybride (compact à objectif interchangeable), ce logiciel risque beaucoup de vous intéressé.
Il y a de forte change pour un photographe amateur ou pro d'avoir déjà utiliser un logiciel comme Lightroom d'Adobe ou Aperture sur Mac ou au moins entendu parler. Cependant ces logiciels sont très coûteux et de plus indisponibles sous Linux. C'est alors, il est important de parler de Darktable, un très sérieux concurrent libre et gratuit. Cette application de traitement photographique qui sert aussi à gérer vos précieux clichés numériques dans une base de données est sortie dernièrement sous sa version 1.1.
Darktable est disponible en français et sous libre Open Source. Celui-ci permet également de traiter et de retoucher les images RAW de façon entièrement non destructive, et offre une palette complète d'outils vous permettant d'effectuer facilement des réglages efficaces et d'accéder à des paramètres pointus. Ainsi vous obtiendrez des splendides clichés d'images à fortes valeurs ajoutés très créatives selon votre inspiration.
Les caractéristiques de Darktable
Darktable avait dans ses précédentes versions, déjà de nombreuses caractéristiques, le faisant un très sérieux concurrent Libre. Parmi ses fonctionnalités déjà présente, on note :
- Une édition des images complètement non destructive.
- Des requêtes de base de données flexibles, gestion avancée des tags
- Notation des images
- Support de nombreux standards pour l'importation (jpeg, cr2, hdr, pfm, etc)
- Une interface sans latence, plein écran et zoomable
- Des opérations évoluées sur les images: rotation/rognage, correction des couleurs, gestion des profils de couleurs, contrôle de l'exposition, zone flexible de correspondance des couleurs (ex rendre toutes les couleurs monochrome sauf le rouge, imiter un filtre polarisant, etc), correction des distorsions des objectifs (grâce à lensfun), balance des blancs, courbes, etc...
- Support des profils icc: sRGB, Adobe RGB, xyz, et RGB linéaire.
- Exportation vers différents formats (.jpg, .png, .tiff) mais aussi en 16 bits (.ppm et .tiff) et en HDR linéaire (.exr, .pfm)
- Lecture et écriture des données EXIF (grâce à libexiv2)
- Réimportation automatique des images si celles-ci ont été modifiées entre temps (grâce à inotify)
- Système d'exportation modulaire supportant les albums picasaweb, sur disque ou par mail.
- Des plugins artistiques
Les nouveautés de la version 1.1 :
Installation de Darktable 1.1
Ouvrir le terminal
sudo add-apt-repository ppa:pmjdebruijn/darktable-release
sudo apt-get update
sudo apt-get install darktable
Source :
- Support de nouvel appareil photo (comme le Canon EOS, Samsung NX FX...)
- Rafraîchie plusieurs modules de dialogue, rendant articles que la liste des descriptions textuelles
- Support de regroupement d'images
- Support de la géolocalisation des photos avec GPS
- De nombreux modules optimisés pour tirer parti des GPU de l'ordinateur
- Des améliorations de la netteté des images exportées
- Des améliorations pour des réglages plus affinés
- De nombreuses corrections de bugs, optimisations et améliorations...
- Consultez la page officielle ici.
- Pour en savoir plus sur l'utilisation de Darktable 1.1, vous pouvez télécharger le manuel de 90 pages disponible en un fichier PDF au téléchargement ici.
- Test par un utilisateur ici
- Comparaison avec Lightroom en anglais ici.
Installation de Darktable 1.1
Pour le PPA , il suffit d'ouvrir et de taper dans un terminal :
Ouvrez votre terminal avec les touches Ctrl + Alt + T , puis tapez ou copiez les 3 lignes des commandes suivantes, puis confirmez en appuyant sur ENTRER. Bien sur, il vous sera demandé votre mot de passe.
sudo apt-get update
sudo apt-get install darktable
Source :
Libellés :
Darktable
|
0
commentaires
JEU : RC Mini Racers est disponible pour Ubuntu
RC Mini Racers est un jeu 3D de course très rythmé et pleines actions explosives au cours duquel vous devrez faire preuve beaucoup de réflexes et de nerfs solides.
Ce jeu vous entraîne sur des circuits en milieu urbain avec des petites voitures télécommandés où vous pouvez sauter sur les grosses voitures et tirer des missiles sur vos ennemis devant vous ou d'abandonner des mines pour empêcher freiner ceux de derrière.
Le jeu propose 24 pistes de course sur circuit (pistes rondes avec 5 tours) et des courses de sprint pour faire bref.
Installation RC Mini Racers
RC Racers Mini est un jeu payant qui coûte 4,99 €, mais complet à la différence de la version pour Mac, iOS ou Android. En outre, il fonctionne aussi bien sur Ubuntu 12.04 et 12.10, sur des machines aux caractéristiques modestes.
Le jeu est disponible dans la Logithèque Ubuntu : Acheter RC Racers Mini sur Ubuntu
mercredi 21 novembre 2012
Firefox 17 pour Ubuntu
Le navigateur Web développé et distribué par la Mozilla est maintenant sorti sous la version 17 avec ses nouveautés, dont une meilleure performance dans la gestion des onglets, l'arrivée d'une console de débogage, la possibilité de mettre les iframes dans un bac à sable, et une première ébauche d'une API sociale, avec seulement Facebook (pour commencer). Cette mise à jour sera effectuer automatiquement via Update Manager de Ubuntu (Mise à jour logiciel de la distribution) très prochainement.
Télécharger Firefox 17
Libellés :
Firefox,
Firefox 17
|
0
commentaires
Ubuntu sur le ChromeBook Acer C7
À peine annoncé officiellement par Google une semaine auparavant, la deuxième génération de Chromebook d’Acer le C7 se voit installé un OS Linux, plus exactement Ubuntu 12.04.
Avant tout, commencons par une petite présentation rapide de la machine. ce Chromebook de 199 dollars (soit moins de 200 euros) sous Chrome OS, est doté d’un écran de 11,6 pouces de 1366x768 comme définition, trois ports USB 2.0, une prise HDMI, de 320 Go de disque dur avec 100 Go de stockage dans le Cloud. Malheureusement, il n'est disponible qu'aux États-Unis sur le Google Play pour le moment au prix de 199 dollars. Cette machine équipée d'un processeur Intel X86, le fait un bon candidat pour une installation d'Ubuntu.
Une version spécifique de Ubuntu 12.04 a été conçu pour uns installation aisée sur les Chromebooks sous processeurs Intel et ARM par un développeur du nom de Jay Lee qui nous explique par la même occasion comment faire. Nous avons alors des explications détaillées pour pouvoir installer Ubuntu en dual boot avec Chrome OS.
Pour pouvoir faire le Chromebook un ChrUbuntu, la démarche est expliquer ici.
Libellés :
Acer C7,
Chromebook,
ChrUbuntu,
installation,
Ubuntu
|
0
commentaires
vendredi 16 novembre 2012
ChromeOS dans Ubuntu (64bit seulement)
LightDM Login ChromeOS n'est pas une application officielle de Google qui vous permet d'essayer ChromeOS assez sereinement sur Ubuntu.
LightDM Login ChromeOS n'est pas une application officielle de Google, il s'agit d'un projet dz0ny qui vous permet d'installer et de tester le bureau ChromiumOS et son gestionnaire de fenêtre Aura sein Ubuntu. Vous pouvez l'essayer si vous êtes très intéressé par ChromeOS pour Ubuntu avec un minimum de tracas. Il vous permet de vous connecter à part entière directement à partir de l'écran de connexion presque comme si vous êtes sur un chromebook ou en mode fenêtre sur le bureau Ubuntu.
Pour commencer, il est important de noter que genre de projet est à ses début, vous devrez vous attendre au départ à quelques inconvénients potentiels mais non grave. Vous ne pourrez pas tout faire pour l'instant, comme importer des images depuis votre appareil photo, en USB, etc. Certaines commandes du système/fonctions matérielles sont pas possible, la Connexion en mode Invité et la Mise à jour automatique est non accessibles comme la possibilité d'avoir des informations sur la batterie.
Cependant, il y a un grand nombre de chose que vous pouvez déjà faire :
- La synchronisation Chrome Sync
- Adobe Flash & Plugins Google Talk (si Chrome est installé dans Ubuntu)
- Java (s'il est installé dans Ubuntu)
- Développement simple pour ChromeOS extensions spécifiques plugins / (~ / chrome-os/user)
- L'accélération matérielle
- Mode tablette
ATTENTION, avant de l'installer, il est importer de le faire en connaissance de cause, car il s'agit non d'une application issu des dépôts officiels d’Ubuntu.
Pour installer le logiciel sur Ubuntu, vous pouvez télécharger la version (.deb) en cliquant sur le bouton suivant :
Ou vous pouvez via le terminal :
Ouvrir le terminal
wget https://github.com/downloads/dz0ny/lightdm-login-chromeos/lightdm-login-chromiumos_1.0_amd64.deb
sudo dpkg -i lightdm-login-chromiumos_1.0_amd64.deb
Après installation
1/ Après l'installation de Lightdm-ChromeOS-login, pour pouvoir ouvrir ChromeOS, vous devrez appuyer simultanément sur les touches [Alt] et [F2] du clavier de votre ordinateur puis vous entrez la commande suivante :
chromeos
2/ Ensuite dans une fenêtre, vous allez choisir la langue et le clavier, le réseau d'Ubuntu, puis ensuite entrer le login Gmail (votre adresse et mot de passe ou créer votre compte), puis pour terminer choisir votre avatar. Dans le bureau de ChromeOS pour pouvez changer le fond d’écran tout gris par un clic droit et sélectionnez votre image de fond.
La suite, je vous laisse découvrir...
Source : omgubuntu.co.uk
https://github.com/dz0ny/lightdm-login-chromeos
Ouvrir le terminal
Ouvrez votre terminal avec les touches Ctrl + Alt + T , puis tapez ou copiez les 3 lignes des commandes suivantes, puis confirmez en appuyant sur ENTRER. Bien sur, il vous sera demandé votre mot de passe.
wget https://github.com/downloads/dz0ny/lightdm-login-chromeos/lightdm-login-chromiumos_1.0_amd64.deb
sudo dpkg -i lightdm-login-chromiumos_1.0_amd64.deb
Après installation
1/ Après l'installation de Lightdm-ChromeOS-login, pour pouvoir ouvrir ChromeOS, vous devrez appuyer simultanément sur les touches [Alt] et [F2] du clavier de votre ordinateur puis vous entrez la commande suivante :
chromeos
2/ Ensuite dans une fenêtre, vous allez choisir la langue et le clavier, le réseau d'Ubuntu, puis ensuite entrer le login Gmail (votre adresse et mot de passe ou créer votre compte), puis pour terminer choisir votre avatar. Dans le bureau de ChromeOS pour pouvez changer le fond d’écran tout gris par un clic droit et sélectionnez votre image de fond.
La suite, je vous laisse découvrir...
Source : omgubuntu.co.uk
https://github.com/dz0ny/lightdm-login-chromeos
Skype 4.1 pour Ubuntu est disponible
Skype est un logiciel très populaire qui vous permet de communiquer avec vos contacts quelle que soit votre situation géographique ou accès à Internet.
Avec cette nouvelle version 4.1, baptisée "The new buddy" (Le nouveau copain), vous pouvez vous connecter à Skype en utilisant le compte Microsoft et discuter avec vos amis sur Windows Live Messenger, Hotmail et Outlook.com. En outre, la gestion de la conversation à plusieurs est facilité et les fenêtres d'appel ont été améliorées. Autres améliorations à noter, nous avons un client plus stable et une meilleure qualité sonore, audio
Installer la dernière version de Skype 4.1
Téléchargez et installez le paquet DEB disponible. Non disponible pour l'installation dans la Logithèque Ubuntu officiel, vous devrez télécharger et installer le fichier (.deb) en cliquant sur le bouton suivant :
JEU Swords & Soldiers HD disponible dans la Logithèque Ubuntu
Le nombre de jeux ne cesse d'augmenter sur Linux, et plus particulièrement à tendance à s'accélérer avec l'arriver de Steam de Valve sur Ubuntu. L'un des derniers jeux disponible que vous pouvez découvrir dans la Logithèque Ubuntu est Swords & Soldiers HD.
Libellés :
jeu,
jeu vidéo,
Swords and Soldiers
|
0
commentaires
jeudi 15 novembre 2012
Démonstration de Steam Linux Beta
Encore une vidéo récente de Steam. Régalez-vous !
Libellés :
Steam
|
0
commentaires
mercredi 14 novembre 2012
MakeHuman 1.0 Alpha 7 est disponible pour Ubuntu
Le MakeHuman Alpha version 7 est fièrement présenté par une équipe d'artistes dévoués, développeurs, auteurs, chercheurs et le soutien d'une communauté en constante expansion mondiale.
Cette version fournit aux artistes 3D et aux développeurs un bon aperçu de la modélisation humaine. Dans l'avenir, l'équipe à l'origine de ce projet Open Source, pense continuer à travailler ensemble pour vous apporter de nouvelles fonctionnalités et des améliorations prochainement.
Selon leur propos : "Nous espérerons que les artistes et les promoteurs seront incités à y participer aussi et de contribuer à accélérer la réalisation de cette application innovante. Nous sommes particulièrement intéressés à entendre des artistes talentueux sous Blender* désireux et capables de nous aider à améliorer les fonctionnalités.
Blender* est un logiciel de 3D Open Source disponible pour Ubunu Linux, Windows et MacOS.
Installation de Unsettings
Non disponible pour l'installation dans la Logithèque Ubuntu officiel, vous devrez télécharger et installer le fichier (.Deb).
Pour installer le logiciel sur Ubuntu, vous pouvez télécharger la version (.deb) en cliquant sur le bouton suivant :
Les éléments précédentss sont disponibles sur Google Code. Pour les versions ultérieures de ubuntu (12.10 +), vous devrez peut-être ne télécharger libglew1.5 séparément.
Libellés :
3D,
Blender,
humain,
MakeHuman,
personnage,
Poser
|
0
commentaires
mardi 13 novembre 2012
Gnome MPlayer pour Ubuntu 12.10
Gnome MPlayer est comme son nom l'indique un lecteur multimédia, qui peut lire tous vos fichiers audio, vidéo, CD, DVD, VCD, streaming etc. Ce logiciel à l'interface conviviale pour votre bureau, vous permet d'organiser, de trier et de créer des listes de lecture, des captures d'écran pendant la lecture de vidéos, vous avertir des modifications des médias, sans oublier il supporte le DVD.
En outre, le lecteur peut être utilisé pour lire des médias sur les sites Web à partir de votre navigateur lorsqu'il est utilisé avec Gecko Mediaplayer.
Remarque : Gnome-Mplayer 1.0.7 sera disponible dans la version de développement d'Ubuntu 13.04.
Installation sur Ubuntu 12.10
Vous pouvez installer MPlayer GNOME 1.0.7 en utilisant les commandes suivantes :
Ouvrir le terminal
Vous pouvez installer MPlayer GNOME 1.0.7 en utilisant les commandes suivantes :
Ouvrez votre terminal avec les touches Ctrl + Alt + T , puis tapez ou copiez les 3 lignes des commandes suivantes, puis confirmez en appuyant sur ENTRER. Bien sur, il vous sera demandé votre mot de passe.
sudo add-apt-repository ppa:gilir/lubuntu
sudo apt-get update
sudo apt-get install gnome-mplayer
Source : webupd8.org
À consultez aussi :
Nuvola, Musique,
Libellés :
Gnome MPlayer,
lecteur,
lecteur vidéo,
player,
Totem,
Vlc
|
0
commentaires
Google Music disponible pour Ubuntu
Google Music est un nouveau service de musique en ligne en streaming de Google qui fonctionne depuis n'importe quel ordinateur.
Pour bénéficier de ce service, il vous faudra être inscrit et aavoir un compte google. Puis vous pourrez télécharger un gestionnaire de téléchargement appelé Google Music Manager.
Google Music Manager
Téléchargez et installez le paquet DEB.
Pour installer le logiciel sur Ubuntu, vous pouvez télécharger la version (.deb) en cliquant sur le bouton suivant :
Nuvola player (ex Google Music Frame) est un lecteur de musique spécialement conçu pour la musique en Nuage "le Cloud". Au début pour Google Play Musique qui depuis peu est disponible pour l'Europe, l'application supporte en outre Grooveshark, Hype Machine, 8tracks et autres... .
Nuvola Player s'exécute correctement dans l'environnement Ubuntu avec son interface Unity (barre d'état système, menu Son Ubuntu, menu du dock et notifications). Le fonctionnement de Nuvola consiste à travers sa propre fenêtre de permettre l'intégration de l'interface Web du service de musique en nuage dans le bureau Linux.
 Installation de Nuvola
Installation de NuvolaPas encore disponible pour l'installation à partir du Centre Ubuntu Software (elle a été présentée, alors apparaîtra bientôt), vous devrez installer le logiciel sur Ubuntu.
Pour le PPA, on a l'avantage d'aller chercher les mises à jour automatiques lorsqu'ils sont disponibles. Pour cela, il suffit d'ouvrir et de taper dans un terminal :
Ouvrez votre terminal avec les touches Ctrl + Alt + T , puis tapez ou copiez les 3 lignes des commandes suivantes, puis confirmez en appuyant sur ENTRER. Bien sur, il vous sera demandé votre mot de passe.
sudo add-apt-repository ppa:nuvola-player-builders/stable
sudo apt-get update && sudo apt-get install nuvolaplayer
Source :
Libellés :
audio,
Banshee,
BEATBOX,
cloud,
Google,
Google Music,
Google Music Manager,
lecteur,
lecteur audio,
music,
musique,
Nuvola,
Nuvola Player,
Xnoise
|
0
commentaires
Unsettings pour configurer l'interface Unity de Ubuntu 12.10
Unsettings est une application qui vous permet de configurer l'interface Unity de Ubuntu, de la même famille que Tweat Ubuntu ou MyUnity.
Cette version 0.0.8 supporte autant l'interface Unity 6 de Ubuntu 12.10. que les versions plus anciennes comme Ubuntu 12.04 et 11.10.
Installation de Unsettings
Pas encore disponible pour l'installation à partir du Centre Ubuntu Software (elle a été présentée, alors apparaîtra bientôt), il existe 2 façons d'installer le logiciel sur Ubuntu. Vous pouvez soit le télécharger et installer le fichier (.Deb), ou l'ajouter le PPA à votre système Ubuntu (ligne de commande).
Pour installer le logiciel sur Ubuntu, vous pouvez télécharger la version (.deb) en cliquant sur le bouton suivant :
version (.deb)
2/ Pour le PPA , cette méthode a l'avantage d'aller chercher les mises à jour automatiques lorsqu'ils sont disponibles. Pour cela, il suffit d'ouvrir et de taper dans un terminal :
Ouvrez votre terminal avec les touches Ctrl + Alt + T , puis tapez ou copiez les 3 lignes des commandes suivantes, puis confirmez en appuyant sur ENTRER. Bien sur, il vous sera demandé votre mot de passe.
sudo add-apt-repository ppa:diesch/testing
sudo apt-get update && sudo apt-get install unsettings
source : http://www.omgubuntu.co.uk
Libellés :
customisation,
MyUnity,
Ubuntu Tweak,
unity,
Unsettings
|
0
commentaires
Postman pour envoyer vos photos dans le Cloud facilement
On vous l'avait promis, dès qu'on aurait des informations sur la disponibilité de cette application on vous parlerait. Maintenant c'est fait.
Qu'est-ce Postman ?
C'est une application qui se comporte comme un facteur, d'ou son nom. Il vus permet dans une très grande simplicité d'envoyer vos photos à plusieurs services en Nuage "Cloud" (comme Flikr, Picasa, etc) très facilement grâce à une interface utilisateur simple et intuitive. Regardez la vidéo pour vous faire une idée claire.
Services supportés pour Postman
Pas encore disponible pour l'installation à partir du Centre Ubuntu Software (elle a été présentée, alors apparaîtra bientôt), il existe 2 façons d'installer le logiciel sur Ubuntu. Vous pouvez soit le télécharger et installer le fichier (.Deb), ou l'ajouter le PPA Postman à votre système Ubuntu (ligne de commande).
Pour installer le logiciel sur Ubuntu, vous pouvez télécharger la version (.deb) en cliquant sur le bouton suivant :
2/ Pour le PPA , cette méthode a l'avantage d'aller chercher les mises à jour automatiques lorsqu'ils sont disponibles. Pour cela, il suffit d'ouvrir et de taper dans un terminal :
Ouvrez votre terminal avec les touches Ctrl + Alt + T , puis tapez ou copiez les 3 lignes des commandes suivantes, puis confirmez en appuyant sur ENTRER. Bien sur, il vous sera demandé votre mot de passe.
sudo add-apt-repository ppa:schumifer/postman
sudo apt-get update
sudo apt-get install postman
Source : http://postman-delivery.appspot.com/
Libellés :
application,
envoyer,
photo,
Postman,
Postman Photo,
upload
|
0
commentaires
jeudi 8 novembre 2012
Démontration de Steam Linux Beta
Valve a sorti Steam en version Bêta pour natif Linux Ubuntu, mais malheureusement limitée à 1000 élus qui devront le tester. La sortie officielle pour tous de Steam sur Ubuntu est prévue pour très bientôt, certains blogs avance déjà la période à partir de mi-Novembre. Wait and see, qu'importe nous vous transmettrerons l'information dès que l'annonce officiel sera faite.
Pour en savoir plus : http://omgubuntu.co.uk/tag/steam
Libellés :
Steam,
Valve
|
0
commentaires
mercredi 7 novembre 2012
Ubuntu Tweak 0.8.2

Ubuntu Tweak est une application qui permet de configurer facilement Ubuntu - dont un certain nombre de paramètres difficiles d'accès ou peu connus.
La dernière version Ubuntu Tweak 0.8.2 mis à jour depuis peu, apporte un soutien complet à Ubuntu 12.10.
Avec celle-çi, vous pourrez désormais changer l'ordre des boutons fenêtre, le thème de fenêtre de la barre de titre, la possibilité de désactiver l'intégration Web Apps..
Installation de Ubuntu Tweak 0.8.2
Téléchargez et installez le paquet DEB disponible sur le site officiel.
Pour installer Ubuntu Tweak 0.8.1 sur Ubuntu 12.10 ou Ubuntu 12.04, vous pouvez télécharger la version .deb en cliquant sur le bouton suivant :
Pour le PPA , il suffit d'ouvrir et de taper dans un terminal :
Ouvrez votre terminal avec les touches Ctrl + Alt + T , puis tapez ou copiez les 3 lignes des commandes suivantes, puis confirmez en appuyant sur ENTRER. Bien sur, il vous sera demandé votre mot de passe.
sudo apt-get update
sudo apt-get install ubuntu-tweak
Source : http://ubuntu-tweak.com/
Libellés :
customisation,
Tweaks,
Ubuntu Tweak,
Ubuntu Tweak 0.8.2
|
0
commentaires
Inscription à :
Articles (Atom)
Message le plus consulté
-
Le Dell poutnik sortie en novembre 2012 est en fait un Ultrabook XPS 13 livré avec Ubuntu pré-installé, et orienté développeur. Cet or...
-
DroidPad est une application qui vous permet d'utiliser votre smartphone Android (ou tablette) comme une manette de jeu PC, une s...
-
Linux semble être pris très au sérieux depuis c'est dernier temps depuis l'annonce surtout de l'arrivée de Steam par Valve...
-
PiTiVi est un logiciel gratuit de montage vidéo complet, efficace et intuitif pour Linux. Il est facile à l'apprentissage, car l'i...
UbuntuCpC (100%) est un site sur la ditribution Ubuntu Linux, ses nouveautés, ses nouvelles applications avec les mises à jours, etc. Et sur tous se qui le rapproche du monde du libre
Wallpaper
Liens
- ProjetBlog
- Clapico's blog UBUNTU (Fr)
- ProjectBlog
- The Linux Alternative Project
- LinApp un site d'applications commerciales
- Pour les graphiste du monde Linux
- Site d'applications libres de téléchagement
- Site de jeux sur Ubuntu
- Jeux sur Linux
- LinuxMAO site francophone collaborative sur Musique Assistée par Ordinateur en Logiciels Libres.
- Blender tutoriel (français)
- Tux planet
- OMG! Ubuntu! - Everything Ubuntu. Daily
- Ubuntu Party - Journées de promotion du libre par la découverte
- Framasoft
- Framabook - Simple comme Ubuntu (livre)
- Communauté des utilisateurs Ubuntu
- site francophone Ubuntu non officiel
- Site officiel de Ubuntu - Canomical
Nos logiciels préférés
Fourni par Blogger.
Blog Archive
- 2019 (1)
- 2016 (1)
- 2015 (8)
- 2013 (74)
-
2012
(156)
-
décembre(8)
- Steam est enfin ouvert pour tous les utilisateurs
- Preview des nouveautés de Unity sur Ubuntu13.04
- Calendar Indicator : Gérer en natil dans Ubuntu so...
- UNITY : Les modifications mineures de Ubuntu 13.04
- Everpad 2.3 pour Ununtu
- JEU - Paintown
- TeamViewer 8 : Tout nouveau, convaincant et dispon...
- Nitrux : thème d'icônes minimaliste
-
novembre(23)
- Splashtop un logiciel de contrôle à distance
- Unity Translator Lens, un traducteur dans le Table...
- Kazam screencaster 1.3.5 mise à jour
- Variety - Pour varier son fond écran
- Darktable 1.1 disponible pour Ubuntu
- JEU : RC Mini Racers est disponible pour Ubuntu
- Firefox 17 pour Ubuntu
- Ubuntu sur le ChromeBook Acer C7
- ChromeOS dans Ubuntu (64bit seulement)
- Skype 4.1 pour Ubuntu est disponible
- JEU Swords & Soldiers HD disponible dans la Logith...
- Démonstration de Steam Linux Beta
- MakeHuman 1.0 Alpha 7 est disponible pour Ubuntu
- Gnome MPlayer pour Ubuntu 12.10
- Google Music disponible pour Ubuntu
- Unsettings pour configurer l'interface Unity de Ub...
- Postman pour envoyer vos photos dans le Cloud faci...
- Ubuntu pour Android, explication en animation vidéo
- Démontration de Steam Linux Beta
- Ubuntu Tweak 0.8.2
- octobre(37)
- septembre(10)
- août(5)
- juillet(5)
- juin(8)
- mai(15)
- avril(21)
- mars(5)
- février(9)
- janvier(10)
-
décembre(8)
- 2011 (75)
- 2010 (24)
Blog Archive
-
▼
2012
(156)
-
▼
décembre
(8)
- Steam est enfin ouvert pour tous les utilisateurs
- Preview des nouveautés de Unity sur Ubuntu13.04
- Calendar Indicator : Gérer en natil dans Ubuntu so...
- UNITY : Les modifications mineures de Ubuntu 13.04
- Everpad 2.3 pour Ununtu
- JEU - Paintown
- TeamViewer 8 : Tout nouveau, convaincant et dispon...
- Nitrux : thème d'icônes minimaliste
-
►
novembre
(23)
- Splashtop un logiciel de contrôle à distance
- Unity Translator Lens, un traducteur dans le Table...
- Kazam screencaster 1.3.5 mise à jour
- Variety - Pour varier son fond écran
- Darktable 1.1 disponible pour Ubuntu
- JEU : RC Mini Racers est disponible pour Ubuntu
- Firefox 17 pour Ubuntu
- Ubuntu sur le ChromeBook Acer C7
- ChromeOS dans Ubuntu (64bit seulement)
- Skype 4.1 pour Ubuntu est disponible
- JEU Swords & Soldiers HD disponible dans la Logith...
- Démonstration de Steam Linux Beta
- MakeHuman 1.0 Alpha 7 est disponible pour Ubuntu
- Gnome MPlayer pour Ubuntu 12.10
- Google Music disponible pour Ubuntu
- Unsettings pour configurer l'interface Unity de Ub...
- Postman pour envoyer vos photos dans le Cloud faci...
- Ubuntu pour Android, explication en animation vidéo
- Démontration de Steam Linux Beta
- Ubuntu Tweak 0.8.2
-
▼
décembre
(8)